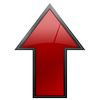Введение
В
наше время перед каждым юзерам стоит вопросец опции сети в операционной
системе Windows 7. Ежели вы семейный юзер – перед вами когда-то встанет задачка настройка подключения к вебу, синхронизация с игровой приставкой XBOX, а ежели у вас дома несколько единиц компьютерной техники, то в любом случае вам придется настраивать проводную либо беспроводную сеть, при этом один комп обязан будет раздавать веб на все другие. В том случае, ежели вы работаете системным админов маленьком кабинете, вам необходимо будет настроить сеть со статическими либо
динамическими адресами. К раскаянию, почти все юзеры традиционно пробуют настроить локальную сеть, не имея навыков работы с сетевыми технологиями, и потому проводят настройку наугад, из-за чего же у их возникает множество заморочек при следующей работе. Дальше мы поведаем о разнородных способах опции локальной сети, терминологии, а также подключения к Глобальной сети Веб.
Часто, настройка локальной сети в операционных системах Windows Vista, Windows 7, Windows Server
2008/2008 R2 начинается с таковой области конфигурирования сетевых параметров, как компонент «Центр управления сетями и общим доступом». При поддержки данного средства конфигурирования сетей можнож избирать сетевое размещение, просматривать карту сети, настраивать сетевое обнаружение, общий доступ к файлам и принтерам, а также настраивать и просматривать состояние ваших текущих сетевых подключений. В данной статье вы узнаете о управлении данным компонентом.
Открытие компонента «Центр управления сетями и общим доступом»
Для того чтоб пользоваться функционалом средства конфигурирования сетей, необходимо для начала его открыть. Чтоб открыть окно «Центр управления сетями и общим доступом», выполните одно из последующих событий:
В области уведомлений нажмите правой клавишей мыши на значке «Сеть» и из контекстного меню выберите команду «Центр управления сетями и общим доступом»;
Нажмите на клавишу «Пуск» для открытия меню, выделите элемент «Сеть» и нажмите на нем правой клавишей мыши. Из контекстного меню выберите команду «Свойства»;
Нажмите на клавишу «Пуск» для открытия меню, откройте «Панель управления», из перечня компонентов панели управления выберите категорию «Сеть и Интернет», а потом перейдите по ссылке «Центр управления сетями и общим доступом»;
Нажмите на клавишу «Пуск» для открытия меню, в поле поиска введите Центр управления и в отысканных результатах откройте прибавление «Центр управления сетями и общим доступом»;
Воспользуйтесь композицией клавиш Win+R для открытия разговора «Выполнить». В диалоговом окне «Выполнить», в поле «Открыть» введите %windir%system32control.exe /name Microsoft.NetworkAndSharingCenter и нажмите на клавишу «ОК».
На последующей иллюстрации показано окно «Центр управления сетями и общим доступом»:
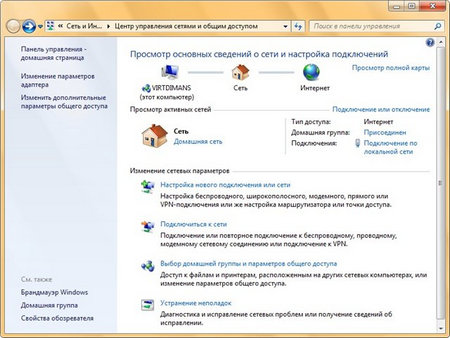
Понятие сетевого расположения
Перед началом работы с данным компонентом, идет разобраться с таковым понятием как сетевое расположение. Этот параметр задается для компов при первом подключении к сети и во время подключения автоматом настраивается брандмауэр и характеристики сохранности для того типа сети, к которому делается подключение. В
отличие от операционной системы Windows Vista, где для всех сетевых подключений употребляется самый взыскательный профиль брандмауэра для сетевого размещения, операционная система Windows 7 поддерживает несколько активных профилей, что дозволяет более безопасно применять несколько сетевых адаптеров, присоединенных к разным сетям. Существует четыре типа сетевого расположения:
Семейная сеть. Данное сетевое размещение предназначено для применения компа в семейных
критериях либо в таковых сетях, где юзеры чрезвычайно превосходно знают друг друга. Такие компы могут творить и приобщаться к семейным группам. Для семейных сетей автоматом врубается обнаружение сети.
Сеть предприятия. Такое сетевое размещение употребляется в сети малого кабинета(SOHO). Для этого сетевого расположения также включено обнаружение сети, но вы не сможете ни творить, ни присоединять комп к семейней группе.
Общественная сеть. Это сетевое размещение предназначено для применения компа в таковых публичных местах, как кафе либо аэропорты. Это более взыскательное размещение, у которого по умолчанию отключены способности приобщаться к семейней группе и сетевое обнаружение.
Доменная сеть. Ежели комп присоединён к домену Active Directory, то имеющейся сети будет автоматом назначен тип сетевого размещения «Домен». Доменный тип
сетевого расположения подобен рабочей сети, за исключением того, что в домене конфигурация брандмауэра Windows, сетевого обнаружения, а также сетевой карты определяется групповой политикой.
Сетевые расположения, доступные для выбора юзером, можно узреть на последующей иллюстрации:

Карта сети
Карта сети – это графическое представление расположения компов и устройств, которое дозволяет узреть все устройства вашей локальной сети, а также схему их подключения друг к другу. В окне «Центр управления сетями и общим доступом» отображается лишь локальная часть сетевой карты, компоновка которой зависит от имеющихся сетевых подключений. Комп, на котором выполняется творение карты, отображается в левом верхнем углу. Иные компы сабсети показываются слева. Такие устройства инфраструктуры, как коммутаторы, концентраторы и шлюзы в иные сети показываются справа. Пример карты сети вы сможете узреть на последующей иллюстрации:
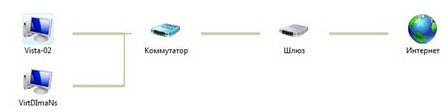
За работу карты сети в операционных системах отвечают два компонента:
Обнаружение топологии связи Link Layer(Link Layer Topology Discover Mapper – LLTD Mapper)– компонент, который запрашивает в сети устройства для включения их в карту;
Отвечающее устройство LLTD(Link Layer Topology Discover Responder – LLTD Responder)– компонент, который отвечает за запросы
компонента LLTD Mapper.
По умолчанию, карту сети можнож просматривать лишь для расположений «Семейная сеть» либо «Сеть предприятия». При попытке просмотра сетевой карты для расположений «Доменная сеть» либо «Общественная сеть» вы увидите последующее известие:

Для того чтоб включить сетевое сравнение в доменной сети, вам необходимо на контроллере домена выполнить последующие события:
Откройте оснастку «Управление групповой политики»;
Выберите объект групповой политики(к примеру, Default Domain Policy, область события – весь домен), который будет распространяться на комп,
расположенный в доменной сети, нажмите на нем правой клавишей мыши и из контекстного меню выберите команду «Изменить»;
В оснастке «Редактор управления групповыми политиками» разверните узел Конфигурация компьютера/Политики/Административные шаблоны/Сеть/Обнаружение топологии связи(Link Layer) и выберите политику «Включает драйвер отображения ввода/вывода(LLTDIO)»;
В свойствах параметра политики установите переключатель на опцию «Включить» и установите флаг «Разрешить операцию для домена»;

Повторите подобные события для параметра политики «Включить драйвер
«Ответчика»(RSPNDR)»;
Обновите характеристики политики на клиентской машине используя команду gpupdate /force /boot;
Обновите карту сети. Итог отображен на последующей иллюстрации:
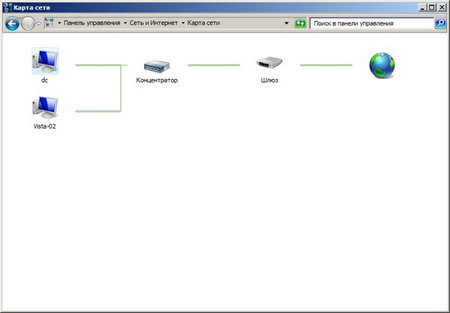
Сетевые подключения
После установки драйвера для каждого сетевого адаптера, операционная система Windows пробует автоматом сконфигурировать сетевые подключения на локальном компе. Все доступные сетевые подключения показываются в окне «Сетевые подключения». Сетевое подключение представляет собой набор данных, нужных для подключения компа к Вебу, локальной сети либо хоть какому иному компу.
Открыть окно «Сетевые подключения» вы сможете хоть каким из последующих способов:
Откройте окно «Центр управления сетями и общим доступом» и перейдите по ссылке «Изменение характеристик адаптера»;
Нажмите на клавишу «Пуск» для открытия меню, в поле поиска введите Просмотр сетевых и в отысканных результатах откройте прибавление «Просмотр сетевых подключений»;
Воспользуйтесь композицией кнопок Win+R для открытия разговора «Выполнить». В диалоговом окне «Выполнить», в поле «Открыть» введите ncpa.cpl или control netconnection и нажмите на клавишу «ОК».
Окно «Сетевые подключения» отображены на последующей иллюстрации:
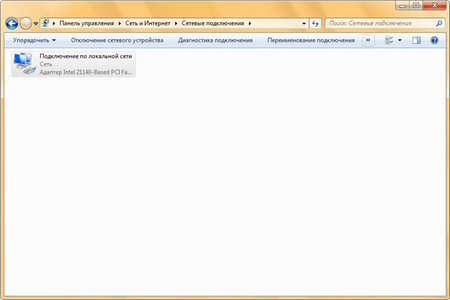
При выборе хоть какого сетевого подключения вы сможете выполнить с ним последующие события:
Переименование подключения. Операционная система по умолчанию назначает всем сетевым подключениям имена «Подключение по локальной сети» либо «Подключение к беспроводной сети и номер подключения в том случае, ежели у вас существует наиболее 1-го сетевого подключения. При желании, вы сможете переименовать хоть какое сетевое подключение одним из 3-х последующих способов: - Нажмите на клавишу F2, введите новое имя сетевого подключения, опосля чего же нажмите на клавишу Enter; - Нажмите правой клавишей мыши на переименовываемом сетевом подключении и из контекстного меню выберите команду «Переименовать». Введите новое имя сетевого подключения, опосля чего же нажмите на клавишу Enter; - Выберите сетевое подключение и нажмите на клавишу «Переименование подключения», которая размещена на панели приборов. Опосля чего же введите новое имя сетевого подключения и нажмите на клавишу Enter.
Состояние сети. Используя данное окно, вы сможете просмотреть любые данные о состоянии
сетевого подключения и такие детали, как IP-адрес, MAC-адрес и прочее. Чтоб открыть диалоговое окно сведений о сетевом подключении, выполните последующие события: 1. Откройте диалоговое окно «Состояние» одним из последующих способов: - Нажмите правой клавишей мыши на сетевом подключении и из контекстного меню выберите команду «Состояние»; - Выберите сетевое подключение и нажмите на клавишу «Просмотр состояния подключения», которая размещена на панели приборов; - Выберите сетевое подключение и нажмите на кнопку Enter.
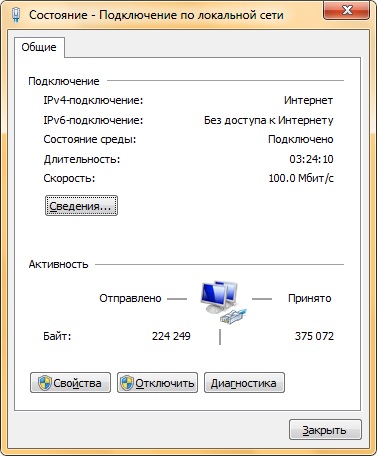
2. В окне «Состояние – подключение по локальной сети» нажмите на клавишу «Сведения». В диалоговом окне «Сведения о сетевом подключении», отображенном ниже, вы сможете просмотреть доскональные сведения о текущем сетевом подключении.

Диагностика подключения. В случае обнаружения заморочек в работе вашего сетевого подключения, окно «Сетевые подключения» дает средство диагностики «Устранение неполадок», которое содержит возможность решения при поддержки анализа подключения. Для того чтоб пользоваться данным средством выполните хоть какое из последующих событий: - Нажмите правой клавишей мыши на сетевом подключении и из контекстного меню выберите команду «Диагностика», как показано на последующей иллюстрации:
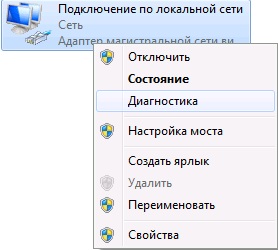
- Выберите сетевое подключение и нажмите на клавишу «Диагностика подключения», которая размещена на панели приборов.В открывшемся диалоговом окне «Диагностика сетей Windows» для устранения проблем следуйте указаниям системы
Отключение сетевого устройства. Время от времени трудности с сетевыми подключениями решаются средством отключения сетевого адаптера компа от сети. Для того чтоб отключить сетевой адаптер выполните одно из последующих событий: - Нажмите правой клавишей мыши на сетевом подключении и из контекстного меню выберите команду «Отключить»; - Выберите сетевое подключение и нажмите на клавишу «Отключение сетевого устройства», которая размещена на панели приборов.
Настройка характеристик подключения. Как таковые, сетевые подключения не дозволяют исполнять коммуникации. Воплощение коммуникаций обеспечивают сетевые клиенты, службы и протоколы, которые привязаны к сделанным сетевым подключениям. Для того чтоб поменять опции вашего сетевого подключения, вы сможете пользоваться средствами опции характеристик подключения. Для конфигурации
компонентов и опций сетевого подключения, выполните последующие события: - Нажмите правой клавишей мыши на сетевом подключении и из контекстного меню выберите команду «Свойства»; - Выберите сетевое подключение и нажмите на клавишу «Настройка характеристик подключения», которая размещена на панели приборов; - Выберите сетевое подключение и воспользуйтесь композицией клавиш Alt + EnterУстановленные около компонентов флажки указывают, что эти составляющие привязаны к подключению. Диалоговое окно параметров сетевого подключения отображено ниже:
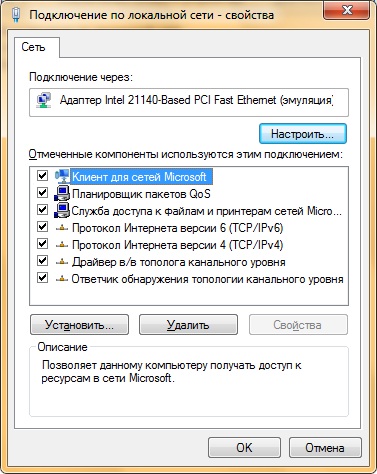
Сетевые клиенты, службы и протоколы
Дальше вы узнаете о сетевых клиентах, службах и протоколах – компонентах системы, которые привязаны к сетевым подключениям, дозволяющие исполнять коммуникации вашим хостам. Вы можете для себя почеркнуть общую информацию, которая поможет вам в последующем исследовании сетевых
технологий компании Microsoft.
Сетевые клиенты
По определению, сетевой клиент – это комп либо программное обеспечение, у
которого есть доступ к услугам сервера, а также получающее либо обменивающееся с ним информацией. В операционных системах Windows сетевые клиенты представляют собой составляющие программного обеспечения, которые дозволяют локальному компу подключаться к сетям отдельных операционных систем. Наряду со всеми подключениями по локальным сетям в системах Windows, сетевым клиентом по умолчанию является компонент «Клиенты для сетей Microsoft». Данный компонент дозволяет подключаться к общим ресурсам на иных компах, оснащенных операционной системой Windows. По умолчанию, данный сетевой клиент не нуждается в последующей настройке. Но, ежели вы захотите поменять опции клиента для сетей Microsoft, установленные по умолчанию, выполните последующие события:
Откройте диалоговое окно параметров подключения к сети;
На вкладке «Общие», в перечне «Отмеченные составляющие употребляются сиим подключением» выберите службу «Клиент для сетей Microsoft» и нажмите на клавишу «Свойства»(в случае подключения по виртуальной приватной сети(VPN)вам необходимо перейти на вкладку «Сеть»);
В диалоговом окне «Характеристики: Клиент для сетей Windows» вы сможете поменять дилера службы имен и сетевой адресок для службы
удаленного вызова процедур(Remote Procedure Call(RPC)). RPC – это класс технологий, дозволяющий компьютерным програмкам вызывать функции либо процедуры в ином адресном пространстве. Мысль вызова удалённых процедур состоит в расширении превосходно знаменитого и понятного механизма передачи управления и данных снутри программы, выполняющейся на одной машине, на передачу управления и данных через сеть. Средства удалённого вызова процедур предусмотрены для облегчения организации распределённых вычислений и творения распределенных клиент-серверных информационных систем. Величайшая эффективность применения RPC достигается в тех
прибавлениях, в которых существует интерактивная связь меж удалёнными компонентами с маленьким временем ответов и условно малым количеством передаваемых данных.Из раскрывающегося перечня «Поставщик службы имен» доступны поставщики «Локатор Windows», который является поставщиком служб имен по умолчанию, а также «Служба каталогов ячеек DCE», которую необходимо применять лишь в том случае, ежели в сети употребляется программное обеспечение компании The Open Group, к примеру клиент либо сервер DCE(Distributed Computing Environment). В этом случае, вам необходимо будет в поле «Сетевой адрес» ввести сетевой адресок дилера служб имен.
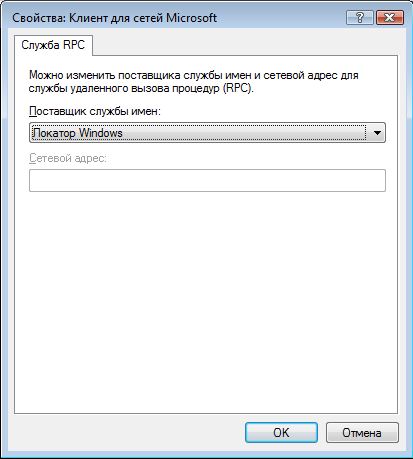
Сетевые службы
Также как и сетевые клиенты, сетевые службы являются компонентами операционной системы. Сетевые службы операционных систем Windows – это особые процессы, которые творят прослушивающий сокет и привязывают его к определенному порту, обеспечивающие доп функциональность для сетевых подключений. Системные службы запускаются операционной системой автоматом в процессе загрузки компа либо по мере необходимости при исполнении обычных операций. Понятное имя службы отображается в оснастке «Службы», а истиннее имя службы употребляется в програмках с интерфейсом командной строчки. По умолчанию в операционных системах
Microsoft ко всем локальным подключениям привязаны две сетевые службы
Служба доступа к файлам и принтерам сетей Microsoft. Данная служба дозволяет иным компам, размещенным в одной сети с вами, обращаться к ресурсам данного компа по сети. О назначении общего сетевого доступа к своим папкам и файлам вы узнаете из мат-ла одной из последующих статей;
Планировщик пакетов QoS. Эта служба содержит набор стандартов и устройств, предназначенных для обеспечения
производительности для главных прибавлений. Традиционно механизм QoS употребляется для опции ценностей и управления скоростью отправки исходящего сетевого трафика. Начиная с операционных систем Windows Vista и Windows Server 2008, службы QoS настраиваются при поддержки групповых политик. О настройке планировщика пакетов QoS на базе политики вы также узнаете из материала последующих статей.
Сетевые протоколы
Главной сочиняющей коммуникаций сетевых подключений являются протоколы. Протоколами величаются стандарты, на базе которых выполняются программы, которые исполняют сетевые коммуникации. Протоколы задают методы передачи известий и обработки ошибок в сети, а также дозволяют проэктировать стандарты, не привязанные к конкретной аппаратной
платформе. Различные протоколы часто обрисовывают только различные стороны 1-го типа связи. Сетевые протоколы предписывают верховодила работы компам, которые подключены к сети. Они строятся по многоуровневому принципу и, невзирая на то, что каждый протокол предназначен для приема конкретных входных данных и генерирования
определенного результата, все протоколы в системе можнож сменять иными протоколами.
Для сетевых протоколов употребляется модель Open System Interconnection(OSI). Данная модель состоит из 7 уровней:
Физический уровень. На данном уровне определяются физические свойства линий связи;
Канальный уровень. На этом уровне определяются верховодила применения физического уровня узлами сети
Сетевой уровень. Этот уровень отвечает за адресацию и доставку известий;
Транспортный уровень. Этот уровень обеспечивает контроль очередности прохождения компонентов известия;
Сеансовый уровень. Данный уровень предназначен для координации связи меж 2-мя прикладными програмками, работающими на различных рабочих станциях;
Представительский уровень. Этот уровень служит для преображения данных из внутреннего формата компа в формат передачи;
Прикладной уровень. Текущий уровень обеспечивает удачный интерфейс связи сетевых программ юзера.
Протоколы TCP/IP — это два протокола нижнего уровня, являющиеся основой связи в сети Веб. Протокол TCP(Transmission Control Protocol)разбивает передаваемую информацию на порции и нумерует их. С поддержкою протокола IP(Internet Protocol)все доли передаются получателю. Данные протоколы основаны на модели OSI и работают на наиболее низком уровне, чем
прикладные протоколы. Концепция уровней модели TCP/IP (мультислойной сетевой модели)дозволяет сменять отдельные протоколы на одном уровне иными протоколами, совместимыми на соседних уровнях протоколами. На последующей иллюстрации отображен стек(совокупа протоколов)протоколов TCP/IP:

Осмотрим досконально каждый из 4 уровней модели TCP/IP:
Уровень сетевого интерфейса(уровень 2). Данный уровень содержит протоколы, которые обеспечивают передачу данных меж узлами связи, физически напрямую соединенными друг с ином. Иными словами, исполняют коммуникацию для сетевых адаптеров и физических(MAC) адресов, которые назначены для этого адаптера, концентраторов, коммутаторов и пр. Имеющиеся стандарты определяют, каким образом обязана исполняться передача данных семейства TCP/IP с
внедрением этих протоколов. К этому уровню относятся протоколы Ethernet,
маркерное кольцо Token Ring, SLIP, PPP и прочее.
Уровень Веба(уровень 3).
Этот уровень обеспечивает доставку инфы от сетевого узла отправителя к сетевому узлу получателя без установления виртуального соединения с поддержкою датаграмм и не является надежным. Главным протоколом данного уровня является IP(Internet Protocol). Вся информация, поступающая к нему от иных протоколов, оформляется в виде IP-пакетов данных(IP datagrams). На этом уровне был реализован стек TCP/IP. На уровне 3 в стеке TCP/IP употребляются две версии протокола Веба:
IPv4. В современной сети Веб употребляется IP четвёртой версии, также знаменитый как маршрутизируемый сетевой протокол IPv4. В протоколе IP данной версии каждому узлу сети ставится в соответствие IP-адрес длиной 32 б(т.е. 4 октета по 4 б). При этом компы в подсетях объединяются общими исходными битами адреса. В связи с тем, что количество адресов
ограничено, скоро может быть недостаток IPv4 адресов.
IPv6. Шестая версия протокола — IPv6 дозволяет направлять намного большее количество узлов, чем IPv4. Протокол Веба версии 6 различается завышенной разрядностью адреса и употребляет 128-разрядные адреса, и может найти намного больше адресов.Также на данном уровне оперирует физическое устройство – маршрутизатор, который перекрывает физическое
широковещание известий сети, вычитывает программный адресок, а потом перенаправляет этот адресок по подходящему пути.
Транспортный уровень(уровень 4). Транспортный уровень модели TCP/IP предназначен для отправки и получения данных. В набор данного уровня входят два протокола – TCP и UDP. Осмотрим досконально каждый из их:
TCP. Реализует потоковую модель передачи инфы с прикладного уровня, а также ее обработку побайтно. Получившиеся байты группируются TCP в пронумерованные сегменты последовательности для доставки на сетевой хост. Протокол TCP обеспечивает проверку контрольных сумм, передачу
доказательства в случае правильного приема известия, повторную передачу пакета данных в случае неполучения доказательства в течение определенного интервала медли, правильную последовательность получения инфы, полный контроль скорости передачи данных.
UDP. Данный протокол напротив, является методом связи ненадежным, нацеленным на передачу известий(датаграмм). Данный протокол дозволяет живо транспортировать датаграммы, так как в нем не предусмотрены такие составляющие надежности, как гарантии доставки и доказательство последовательности передачи. В связи с сиим, данные для прибавлений доставляются еще прытче.
Прикладной уровень(уровень 7). Данный, заключительный, уровень модели TCP/IP исполняет упаковку и передачу данных через порты транспортного уровня. К этому уровню можнож
отнести протоколы ТFТР(Trivial File Transfer Protocol), FTP(File Transfer Protocol), Telnet, SMTP(Simple Mail Transfer Protocol), HTTP, DNS, POP3(Post Office Protocol 3)и иные, которые поддерживаются подходящими системными утилитами.
Источник:
http://animefanfiki.narod.ru/Seti/windows7_ip.html 

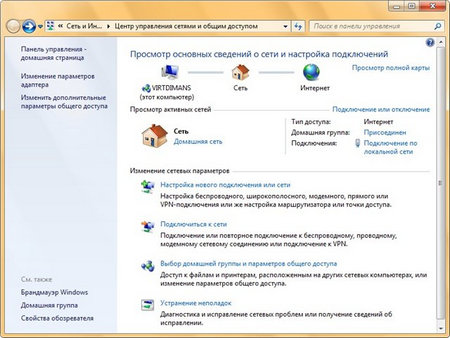

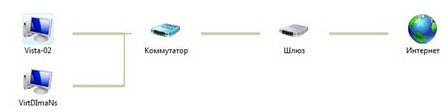


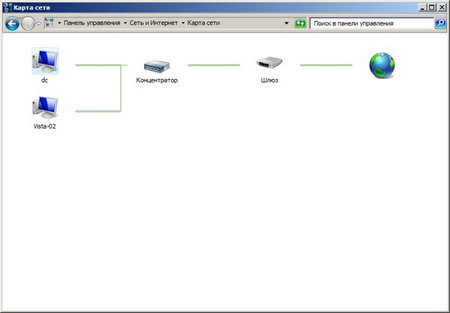
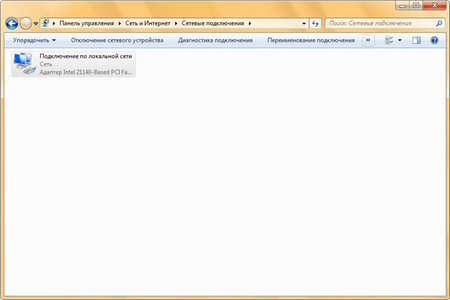
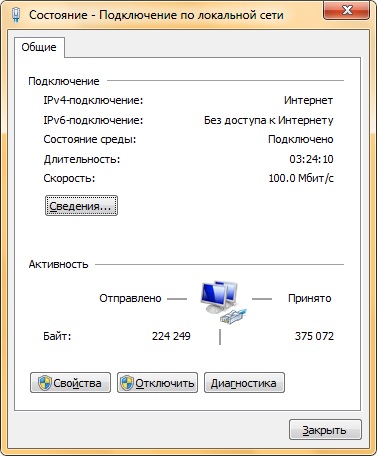

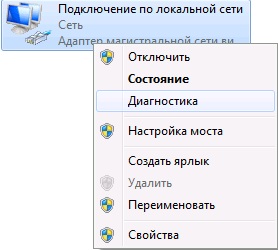
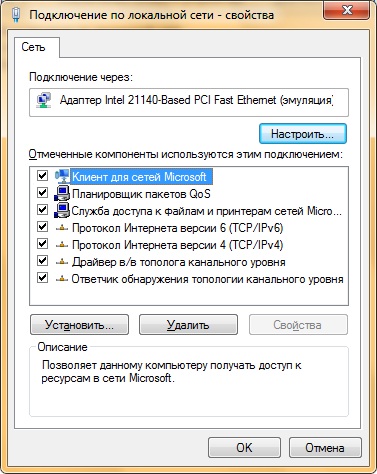
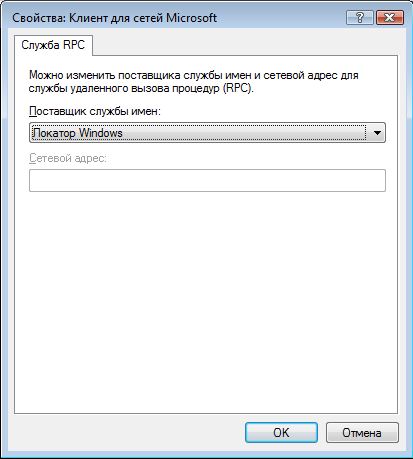




 Войти на сайт
Войти на сайт