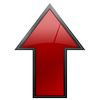Создание Локальной сети (LAN)
Перед началом работы по созданию Локальной сети (LAN) небольшой и ОБЯЗАТЕЛЬНЫЙ инструктаж!!! 1-Перед созданием Локальной сети убедитесь что у вас есть ПЕРВОЕ - два исправных ПК с вмонтированными сетевыми картами, ВТОРОЕ - Операционная Система Windows 7, ТРЕТЬЕ - именно тот сетевой кабель что нужно (а именно уже обжатый специальный кабель Ethernet, называемый «витая пара пятой категории»). Если хоть один с ТРЁХ названы пунктов у вас отсутствует то эта статья вам не подойдёт!!! 2-Кабель должен быть подключён всё время к двум ПК во время того как мы будем настраивать ваши ПК для связи по Локальной сети для передачи файлов или интернета. 3-ПКМ это Правая кнопка мыши, а ЛКМ это левая кнопка мыши. 4-Центр управления сетями и общим доступом находится по пути - Пуск - Панель управления (ставим в Просмотр: Мелкие значки), и просматриваем каждый столбик. 5-PC1 и PC2 нужно обязательно писать английскими буквами!!! 6-Команду Выполнить можно вызвать ещё и нажатием клавиш Win + R, (клавиша Win находится между Ctrl и Alt). ""ВСЕ ПУНКТЫ Я РАСПИСЫВАЛ ИМЕННО ТАК КАК ДЕЛАЛ САМ, ПО МОЕЙ ИНСТРУКЦИИ ПОДКЛЮЧАЛИ LAN МНОГО МОИХ ДРУЗЕЙ И ЗНАКОМЫХ И У НИХ ВСЁ ПОДКЛЮЧИЛОСЬ БЕЗ ПРОБЛЕМ"" Теперь приступим к настройке подключений, а это 16 пунктов, в которых описанные как и обязательные шаги так и решения различных проблем, которые возникают у некоторых пользователей! №1 НА ОБОИХ ПК ДОЛЖНЫ СТОЯТЬ ПАРОЛИ НА ВХОД (ТО ЕСТЬ ПАРОЛЬ НА ВАШУ УЧЁТНУЮ ЗАПИСЬ), его можно установить так: На ПК1 и ПК2 - открываем - Пуск - Панель управления - Учётные записи пользователя - Изменение своего пароля. Вы наверно подумаете, а зачем они нужны? Ответ такой: у Windows полно заморочек по поводу своей безопасности и это одна из них!) №2 ПРИСВАИВАЕМ ПК1 ИМЯ На ПК1 - Клацаем по Мой компьютер ПКМ, - Свойства, - Дополнительные параметры системы, - Имя компьютера, - Изменить, - в строке Имя компьютера написать PC1, - отметьте кружком Является членом рабочей группы, и туда вписать WORKGROUP, - ОК, - перезагружаем ПК. №3 ПРИСВАИВАЕМ ПК1 IP-адрес На ПК1 - Центр управления сетями и общим доступом, - Изменения параметров адаптера, - (выбираем локальная сеть - та которая не помеченная красным крестиком, у меня она называется - Подключение по локальной сети), - ПКМ, - Свойства, - Протокол интернета версия 4 (TCP/IPv4), - Свойства, - отмечаем Использовать следующий IP-адрес:, - вписываем туда 192.168.0.26, - ЛКМ по полю Маска под сети, - ОК, - немного подождать, - Закрыть, - и дальше все закрываем. №4 ПРИСВАИВАЕМ ПК2 ИМЯ На ПК2 - Клацаем по Мой компьютер ПКМ, - Свойства, - Дополнительные параметры системы, - Имя компьютера, - Изменить, - в строке Имя компьютера написать PC2, - отметьте кружком Является членом рабочей группы, и туда вписать WORKGROUP, - ОК, - перезагружаем ПК. №5 ПРИСВАИВАЕМ ПК2 IP-адрес На ПК2 - Центр управления сетями и общим доступом, - Изменения параметров адаптера, - (выбираем локальная сеть - та которая не помеченная красным крестиком, у меня она называется - Подключение по локальной сети), - ПКМ, - Свойства, - Протокол интернета версия 4 (TCP/IPv4), - Свойства, - отмечаем Использовать следующий IP-адрес:, - вписываем туда 192.168.0.24, - ЛКМ по полю Маска под сети, - ОК, - немного подождать, - Закрыть, - и дальше все закрываем. №6 ПРОВЕРКА СВЯЗИ МЕЖДУ ПК2 И ПК1 На ПК2 - откройте меню «Пуск» и выберите «Выполнить». В поле введите cmd (на английском) и нажмите «ОК» Откроется командный интерпретатор Windows. Наберите в командном интерпретаторе ping 192.168.0.26 и нажмите на клавиатуре Enter. Теперь ПК2 отправляет пакеты, а ПК1 отвечает на них. Ответ от ПК1 получен! Связь есть!(это в правильном случае) (Связь есть только в том случае когда в подпункте Статистика будет потеряно = 0 пакетов) №7 ПРОВЕРКА СВЯЗИ МЕЖДУ ПК1 И ПК2 На ПК1 - Можете теперь сесть за ПК1 и пропинговать ПК2. Также откройте командный интерпретатор и используйте команду ping, но вот адрес компьютера будет уже 192.168.0.24. То есть в командном интерпретаторе нужно будет набрать ping 192.168.0.24 Если все 6 пунктов проделаны успешно то я вас поздравляю - ваши 2 ПК соединены в Локальную сеть (LAN)!!! Но как сделать Жесткие диски с их файлами доступными для противоположных ПК???) А вот как: №8 ОТКРЫТИЕ ОБЩЕГО ДОСТУПА К ДИСКАМ И ИХ ФАЙЛАМ На ПК1 и ПК2 - зайти в Мой компьютер, там выбрать по очереди каждый диск ну с которым вы хотите обмениваться данными (я проделываю это со всеми жесткими дисками и сменными устройствами на всякий случай)) Ну мы возьмём к примеру диск D. Вот клацаем по нему ПКМ, далее выбираем - Свойства - Доступ - Расширенная настройка - ставим галочку на Открыть общий доступ к этой папке - Разрешения - и в графе разрешить ставим галочку на Полном доступе - ОК - Закрыть. Всё теперь все подключённые ПК по локальной сети будут видеть этот диск и смогут обмениваться с ним данными. №9 ОТКРЫТИЕ ПОЛНОГО ОБЩЕГО ДОСТУПА НА ОБОИХ ПК На ПК1 и ПК2 - зайти в Центр управления сетями и общим доступом - Изменить дополнительные параметры общего доступа - И везде в во всех подпунктах должен стоять кружочек (отметка) на первом подпункте КРОМЕ - Общий доступ с парольной защитой (там должен быть помечен второй пункт то есть - Отключить общий доступ с парольной защитой). Теперь нажмите - Сохранить изменения. №10 А ЭТОТ ПУНКТ ЗАСТАВИТ ОБОИХ ПК ОТОБРАЖАТЬ ДРУГ ДРУГА В ЛЮБОМ СЛУЧАЕ На ПК1 и ПК2 - открыть Диспетчер задач - столбик Службы - найти и клацнуть два раза ЛКМ по Модуль поддержки NetBios через TCP/IP, выбрать Тип запуска - Автоматически, потом нажать Запустить, далее ОК и закрываем все окна что открывали. Это всё хорошо, но где же допустим на ПК1 искать ПК2 и его диски с файлами??? Вот по такой схеме: №11 На ПК1 или ПК2 - Открываем Мой Компьютер, и дальше смотрим слева внизу будет вкладка Сеть. Вот туда и заходим, ждём пару минут пока загрузятся удалённые компьютеры, и заходим в них. ИЛИ ЖЕ СОЗДАЁМ ПУТЬ К ТОМУ МЕСТУ ГДЕ НАХОДЯТСЯ ФАЙЛЫ ПРОТИВОПОЛОЖНОГО ПК, ТО ЕСТЬ ТАК: На ПК1 - нужно кликнуть ПКМ по рабочем столе и выбрать Создать Ярлык - и в поле ввести \\PC2, (без комы) затем нажмите Далее - Готово. На ПК2 - нужно кликнуть ПКМ по рабочем столе и выбрать Создать Ярлык - и в поле ввести \\PC1, (без комы) затем нажмите Далее - Готово. Теперь при открытии этих ярлыков мы будем сразу попадать на противоположный ПК. №12 ЕСЛИ ПРИ ОТКРЫТИИ ЯРЛЫКОВ ПОЯВИЛАСЬ ТАБЛИЧКА С ПРОСЬБОЙ ВВЕСТИ ИМЯ И ПАРОЛЬ На ПК1 и ПК2 - При открытии ярлыков которых мы создали (PC1 и PC2) появится табличка в которой вас попросят ввести имя и пароль. Имя можно узнать так - нажать на Пуск и посмотреть вверху справа под картинкой, а пароль - это пароль от учётной записи (ну вы его вводите когда ПК включаете)). В общем допустим на ПК1 вы открываете ярлык который вы создали на рабочем столе который называется PC2, тут появляется окошко в которое нужно ввести Имя и Пароль. Встаёт вопрос, А где их взять? Ответ - Имя вводите то, которое принадлежит ПК2, и пароль тоже тот, который принадлежит ему. А на ПК2 проводите всё тоже самое только наоборот) №13 Если у вас случайно возникла проблема с входом на диски второго ПК (то есть когда вы открываете ярлыки которые создавали в №10 там отображаются все диски противоположного ПК и вы хотите открыть эти диски получив доступ к файлам и папкам внутри этих дисков, но вам выдаёт сообщение типа "доступ к этому диску ограничен или запрещён", и открывать диски ни в какую не хочет) Тогда делаем следующее: На ПК1 и ПК2 - открываем Мой компьютер, там выбрать по очереди каждый диск с которым вы хотите обмениваться данными (я проделывал это со всеми жесткими дисками и сменными устройствами на всякий случай)) Ну мы возьмём к примеру диск D. Вот клацаем по нему ПКМ, далее выбираем - Свойства - Безопасность - Дополнительно - Владелец - Изменить, и два щелчка ЛКМ по тому который соответствует вам далее ставим галочку на Заменить владельца подконтейнеров и объектов тогда - Применить - Ок - Ок - Ок, и закрываем все папки и окна которые открывали, потом снова открываем Мой компьютер и выбираем тот диск с которым работали клацаем по нему ПКМ, далее выбираем - Свойства - Безопасность - Изменить - Добавить - Дополнительно - Поиск, и в списке снизу выбираем "Все" и клацаем по этому пункту два раза ЛКМ затем - Ок, и отмечаем галочкой пункт Полный доступ в первом столбике под надписью Разрешить тогда выбираем - Ок, (и ждём пока применяться параметры), затем - Ок. Вот и всё теперь можете проверить открывается ли этот диск на противоположном ПК, если открывается тогда вы всё сделали верно и нужно всё это проделать с каждым диском, а если снова выдаётся сообщение с ограниченным доступом значит вы что то упустили, проделайте весь №12 заново ТОЧНО следуя инструкции. ВСЁ, ПОЗДРАВЛЯЮ!! ВАШИ ДВА ПК СОЕДИНЕНЫ В ЛОКАЛЬНУЮ СЕТЬ (LAN) И МОГУТ ОБМЕНИВАТЬСЯ ДАННЫМИ (ФАЙЛАМИ), И ТАКЖЕ ВЫ ТЕПЕРЬ МОЖЕТЕ ИГРАТЬ В ИГРЫ ПО ЛОКАЛЬНОЙ СЕТИ!!!!!! Но у многих людей возникает такая проблема когда на одном компьютере допустим ПК1 есть интернет, а вот на втором компьютере допустим ПК2 интернета нету, хоть при этом они связанные локальным кабелем в Локальную сеть. Кажется как-будто всё и работает правильно но в интернет никакую выходить второй ПК2 не хочет. Вот в этой статье я расскажу как раздать интернет с ПК1 на ПК2 и в итоге получить ДВА ПК подключённых интернету и имеющим полный доступ к файлам, папкам и дискам друг друга!) НАЧНЁМ, допустим интернет в нас на ПК1 то есть PC1!!!) ПРЕДУПРЕЖДЕНИЕ Все действия будут происходить по почти такому же плану как они происходили в статье что выше и потому нужно обязательно прочитать и выполнить ту инструкцию!!! После чего выполнять действия что описаны ниже состоящие с ЕЩЁ ТРЁХ подпунктов: №14 ПРИСВАИВАНИЕ ГЛАВНОМУ ПК1 С ИНТЕРНЕТОМ НОВОГО ИНТЕРНЕТОВСКОГО IP-АДРЕСА На ПК1 (На котором у нас есть интернет)- заходим в Центр управления сетями и общим доступом - Изменить дополнительные параметры адаптера - далее клацаем ПКМ по своему провайдеру интернета (допустим у меня подключён модем и он называется - Телефонное подключение) - выбираем Свойства - Доступ - ставим галочку на Разрешить другим пользователям сети использовать подключение к Интернету данного компьютера - дальше выбираем свою локальную сеть (ну та которая не помечена красным крестиком, у меня она называется - Подключение по локальной сети), - и ставим галочку на пункте (ну какой начинается на Разрешить...), - далее выбираем Настройка - помечаем пункты галочками - далее жмём ОК - ОК - и появляется табличка которая начинается со слов Когда общий доступ... (в общем в ней говорится о том что теперь вашей локальной сети присвоен новый адрес (ну тот который написан, у меня такой 192.168.137.1), - жмём ДА - и закрываем окно Сетевого подключения. Если выдает ошибку "Не удается разрешить общий доступ. Ошибка 0x80004005" то делаем так: 1-Включаем Службу - Брандмаузер Windows, 2-Панель управления – Центр обеспечения безопасности Windows – Брандмауэр Windows – Разрешение запуска программ через брандмауэр Windows – Дополнительно. Там я убрал галочку с интересующего меня подключения, и о чудо, общий доступ будет разрешен! №15 ЗАСТАВЛЯЕМ ПК2 ПОДКЛЮЧАТЬСЯ К ПК1 ПО АВТОМАТИЧЕСКОМУ АДРЕСУ На ПК2 - заходим в Центр управления сетями и общим доступом - Изменить дополнительные параметры адаптера - (выбираем локальная сеть - та которая не помечена красным крестиком, у меня она называется - Подключение по локальной сети) - ПКМ - Свойства - Протокол интернета версия 4 (TCP/IPv4) - Свойства - и отмечаем кружком пункт Получить IP-адрес автоматически - ОК - Закрыть - и закрываем окно Сетевого подключения. На этом настройка ПК2 закончена. №16 СОЗДАЁМ ИНТЕРНЕТ НА ДВУХ ПК ТЕМ ЧТО СОЕДИНЯЕМ С ИНТЕРНЕТОМ ТОЛЬКО ПК1 На ПК1 - Теперь просто звоним или соединяемся с интернетом и вуаля, нет появляется сразу на двоих ПК и +до этого локальная сеть всё ещё может передавать файлы, и создавать LAN сети в играх. | |
Категория: Сети и интернет | Добавил: SibDes (18.03.2013)
| Автор: Денис
| |
Просмотров: 496
| Теги:
| Рейтинг: 5.0/1 |
Похожие материалы
| Всего комментариев: 0 | |




 Войти на сайт
Войти на сайт