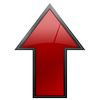1. Подключение оборудования
Подключите к компьютеру арендованное у МГТС оборудование
(на данный момент - это модемы ZyXEL Prestige P645,650, ZyXEL Prestige P-660R, Billion BIPAC 5102S, Billion BIPAC 5200S, Siemens ADSL CL-110, Siemens ADSL C2-110 или D-link DSL-2xxxU)
Общая схема подключения. Задняя панель модема
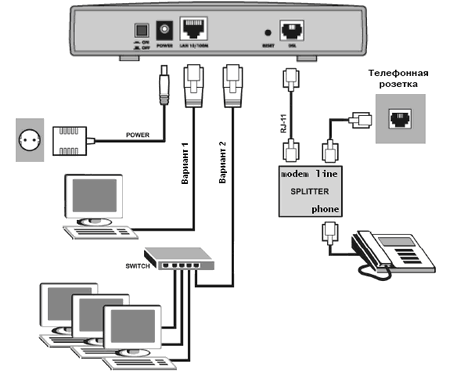 Порядок подключения
Шаг 1. Включите компьютер и загрузите ОС Windows.
Шаг 2. Подключение модема к компьютеру или коммутатору.
Используя Ethernet-кабель подключите разъем LAN модема к сетевой карте компьютера или коммутатора.
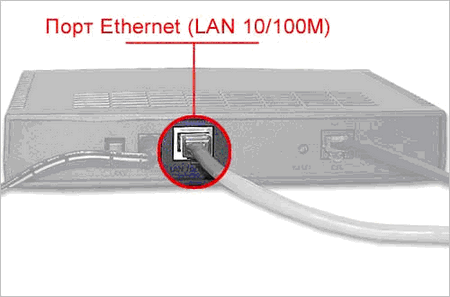 В настоящее время большинство компьютеров поставляются со встроенной сетевой картой.
Чтобы убедиться что в Вашем компьютере присутствует сетевая карта осмотрите заднюю стенку системного блока Вашего компьютера.
Порт сетевой карты выглядит следующим образом:
  Шаг 3. Подключение модема к телефонной линии через сплиттер.
Соедините разъем модема с надписью DSL с разъемом сплиттера с надписью MODEM, используя телефонный кабель из комплекта поставки. Соедините разъем LINE
на сплиттере с телефонной розеткой. Если в вашей квартире установлены
телефонные розетки старого образца (пятиштырьковые), то необходимо
будет приобрести переходник на евроразъем (RJ11). В гнездо PHONE сплиттера вставьте телефонный аппарат.

Шаг 4. Подключение адаптера питания к модему.
Возьмите модем и вставьте в гнездо POWER кабель от блока питания. Нажмите кнопку включения рядом с шнуром питания! При этом загорится лампочка PWR, а лампочка SYS
заморгает в течении 30 сек а затем загорится. При правильном соединении
всех кабелей, после включения модема, так же должны загореться
лампочки: DSL, PPP/ACT и 10М/100М как показано на рисунке:

Общая схема подключения. Задняя панель модема
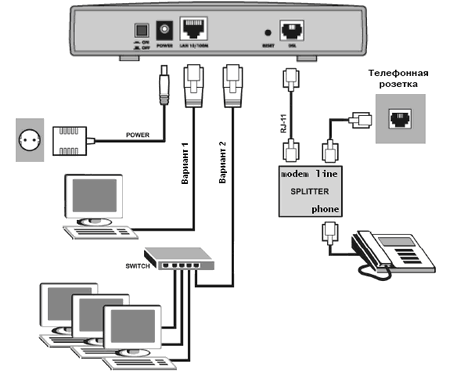
Порядок подключения
Шаг 1. Включите компьютер и загрузите ОС Windows.
Шаг 2. Подключение модема к компьютеру или коммутатору.
Используя Ethernet-кабель подключите разъем LAN модема к сетевой карте компьютера или коммутатора.
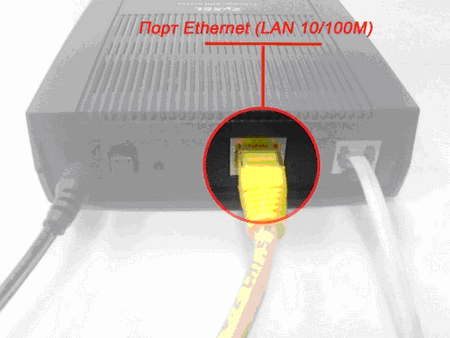
В настоящее время большинство компьютеров поставляются со встроенной сетевой картой.
Чтобы убедиться что в Вашем компьютере присутствует сетевая карта осмотрите заднюю стенку системного блока Вашего компьютера.
Порт сетевой карты выглядит следующим образом:
 
Шаг 3. Подключение модема к телефонной линии через сплиттер.
Соедините разъем модема с надписью DSL с разъемом сплиттера с надписью MODEM, используя телефонный кабель из комплекта поставки. Соедините разъем LINE
на сплиттере с телефонной розеткой. Если в вашей квартире установлены
телефонные розетки старого образца (пятиштырьковые), то необходимо
будет приобрести переходник на евроразъем (RJ11). В гнездо PHONE сплиттера вставьте телефонный аппарат.

Шаг 4. Подключение адаптера питания к модему.
Возьмите модем и вставьте в гнездо POWER кабель от блока питания. Нажмите кнопку включения рядом с шнуром питания! При этом загорится лампочка PWR, а лампочка SYS
заморгает в течении 30 сек а затем загорится. При правильном соединении
всех кабелей, после включения модема, так же должны загореться
лампочки: DSL/ACT и 10М/100М как показано на рисунке:

Общая схема подключения. Задняя панель модема
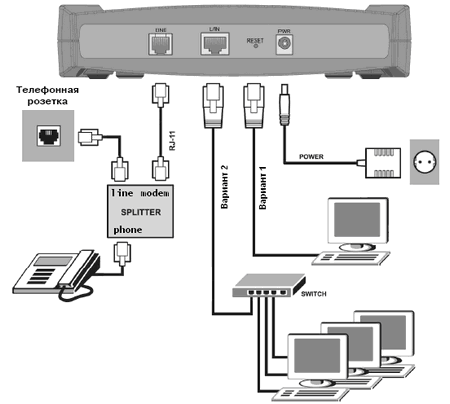 Порядок подключения
Шаг 1. Включите компьютер и загрузите ОС Windows.
Шаг 2. Подключение модема к компьютеру или коммутатору.
Используя Ethernet-кабель подключите разъем LAN модема к сетевой карте компьютера или коммутатора.
 В настоящее время большинство компьютеров поставляются со встроенной сетевой картой.
Чтобы убедиться что в Вашем компьютере присутствует сетевая карта осмотрите заднюю стенку системного блока Вашего компьютера.
Порт сетевой карты выглядит следующим образом:
  Шаг 3. Подключение модема к телефонной линии через сплиттер.
Соедините разъем модема с надписью ADSL с разъемом сплиттера с надписью MODEM, используя телефонный кабель из комплекта поставки. Соедините разъем LINE
на сплиттере с телефонной розеткой. Если в вашей квартире установлены
телефонные розетки старого образца (пятиштырьковые), то необходимо
будет приобрести переходник на евроразъем (RJ11). В гнездо PHONE сплиттера вставьте телефонный аппарат.
 Шаг 4. Подключение адаптера питания к модему.
Возьмите модем и вставьте в гнездо PWR кабель от блока питания. Нажмите кнопку включения рядом с шнуром питания! При этом загорится лампочка PWR, а лампочка SYS
заморгает в течении 30 сек а затем загорится. При правильном соединении
всех кабелей, после включения модема, так же должны загореться
лампочки: LAN, ADSL и PPP как показано на рисунке:

Общая схема подключения. Задняя панель модема
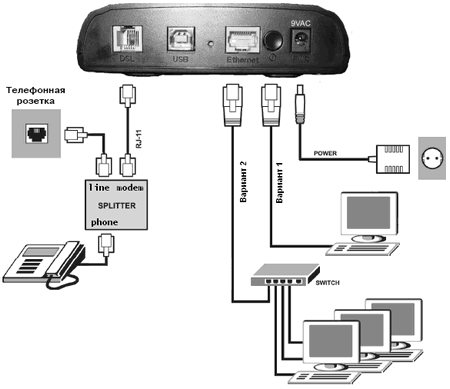 Порядок подключения
Шаг 1. Включите компьютер и загрузите ОС Windows.
Шаг 2. Подключение модема к компьютеру или коммутатору.
Используя Ethernet-кабель подключите разъем Ethernet модема к сетевой карте компьютера или коммутатора.
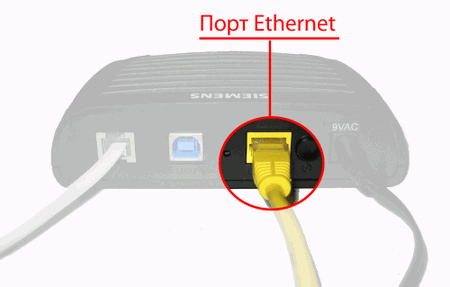 В настоящее время большинство компьютеров поставляются со встроенной сетевой картой.
Чтобы убедиться что в Вашем компьютере присутствует сетевая карта осмотрите заднюю стенку системного блока Вашего компьютера.
Порт сетевой карты выглядит следующим образом:
  Шаг 3. Подключение модема к телефонной линии через сплиттер.
Соедините разъем модема с надписью DSL с разъемом сплиттера с надписью MODEM, используя телефонный кабель из комплекта поставки. Соедините разъем LINE
на сплиттере с телефонной розеткой. Если в вашей квартире установлены
телефонные розетки старого образца (пятиштырьковые), то необходимо
будет приобрести переходник на евроразъем (RJ11). В гнездо PHONE сплиттера вставьте телефонный аппарат.
 Шаг 4. Подключение адаптера питания к модему.
Возьмите модем и вставьте в гнездо PWR кабель от блока питания. Нажмите кнопку включения рядом с шнуром питания! При этом загорятся все лампочки, а лампочка POWER загорится красным до тех пор пока не загрузится модем. При правильном соединении всех кабелей, после включения и загрузки модема, должны гореть зеленым следующие лампочки: POWER, DSL и ETHERNET.
Примечание: арендованные у МГТС модемы настроены в режиме "Бридж"
Режим "Бридж" - предназначен для использования модема для одного рабочего места.
Если Вы хотите подключить к Интернет от МГТС несколько компьютеров - то должы перенастроить модем из режима "Бридж" в режим "Роутер".
2. Настройка сетевой карты
Внимание! При первоначальной установке модема параметры сетевой
карты изменять не нужно, т.к. модем работает с параметрами,
присвоенными по умолчанию сетевой карте.
В случае, если настройки были изменены, следуйте описанной ниже инструкции по настройке.
В случае, если на Вашем компьютере установлена операционная система
Windows 95, Windows 98, Windows ME, Windows NT 3.51 или Windows NT 4.0,
то в силу того, что поддержка данных продуктов фирмой Майкрософт
прекращена, мы не рекомендуем
использовать вышеуказанные ОС для работы в Интернет. Используйте более
современную операционную систему, например Windows 2000/XP/2003.
В меню Пуск (Start) выберите пункт Настройка (Settings), затем Сетевые подключения (Network Connections).
В окне Сетевые подключения "щелкните" правой кнопкой мыши на Подключение по локальной сети (Local Area Connection), затем выберите Свойства (Properties).
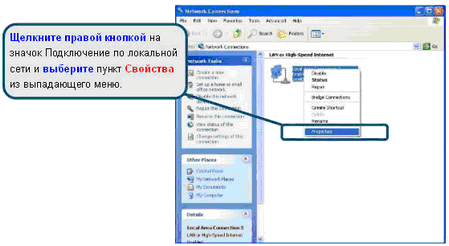 На вкладке Общие (General) меню Подключение по локальной сети-Свойства (Local Area Connection Properties), выделите пункт Протокол Интернета (TCP/IP) (Internet Protocol (TCP/IP)) под заголовком "Компоненты, используемые этим подключением:". Нажмите на кнопку Свойства.
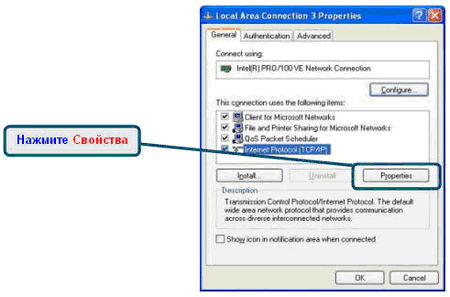 Выберите опцию "Получить IP-адрес автоматически" (Obtain an IP address automatically). Нажмите кнопку OK.
Выберите опцию "Использовать следующие адреса DNS-серверов"(Use the following DNS server addresses) и добавьте адреса DNS серверов (82.209.240.241 и 82.209.243.241)
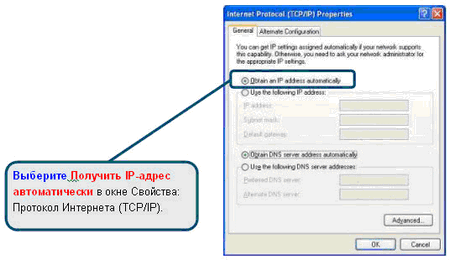
Теперь сетевая карта (сетевой интерфейс) компьютера настроена соответствующим образом.
Откройте "Пуск" - "Настройки" - "Сеть и удаленный доступ к сети" - "Подключение по локальной сети"
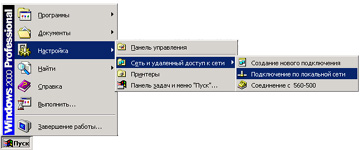 Нажатием правой кнопки мыши по значку "Подключение по локальной сети" вызовите контекстное меню и выберите пункт "Свойства".
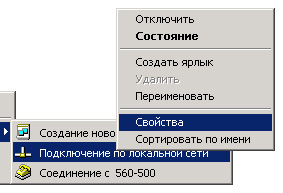 Если у Вас установлены компоненты "Клиент для сетей Microsoft" и "Служба доступа к файлам и принтерам сетей Microsoft" в целях безопасности рекомендуем снять галочки с этих компонентов.
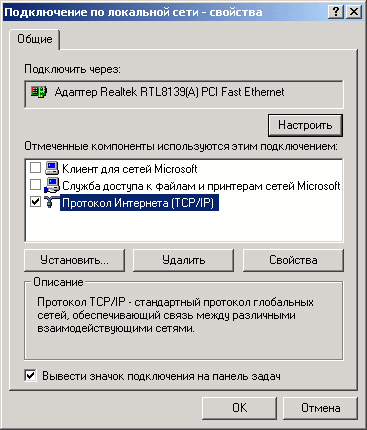 Далее выберите "Протокол Интернета TCP/IP" и нажмите кнопку "Свойства". В открывшемся диалоговом окне "Свойства: Протокол Интернета TCP/IP" включите опцию "Получить IP-адрес автоматически". Впишите сервера DNS (82.209.240.241 и 82.209.243.241) и нажмите кнопку "OK".
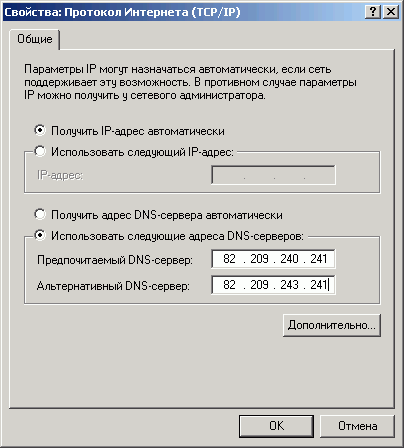
Далее снова нажмите кнопку "OK".
Подключение настроено, можно начинать работу.
Откройте "Пуск" - "Настройка" - "Панель Управления" - "Сеть"
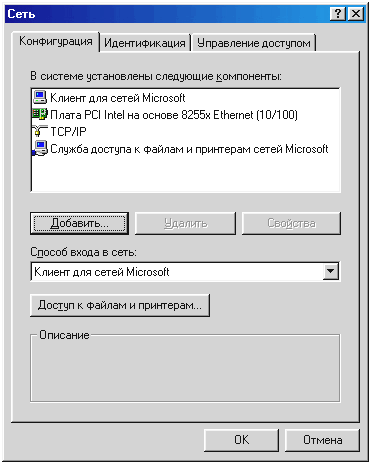 Выберите "TCP/IP" и нажмите "Свойства". В закладке "IP адрес" включите "Получить IP-адрес автоматически".
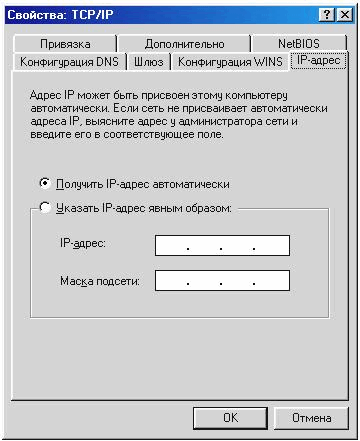 В закладке "Конфигурация DNS" включите DNS и укажите имя, домен "mgts.by", в разделе "Порядок просмотра серверов DNS" добавьте адреса DNS серверов (82.209.240.241 и 82.209.243.241)
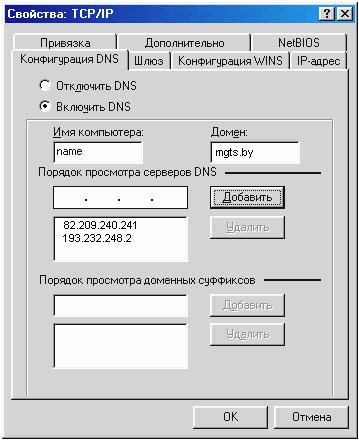 В закладке "Шлюз" добавьте указанный в карточке абонента адрес шлюза.
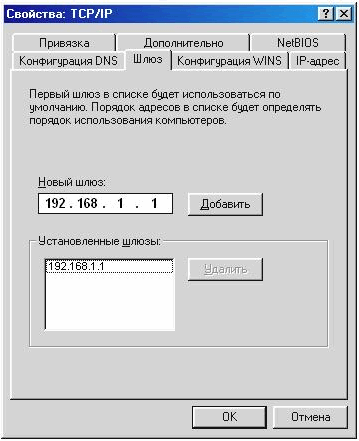
Нажмите "OK" и при необходимости перезагрузите компьютер.
Подключение настроено, можно начинать работу.
3. Настройка PPPoE-соединения
Настройте подключение (PPPoE) Интернет от МГТС по инструкции, выбрав
из списка операционную систему, установленную на Вашем компьютере:
1. Откройте панель управления (далее ПУ) (см. рис. 1 и 2)
|
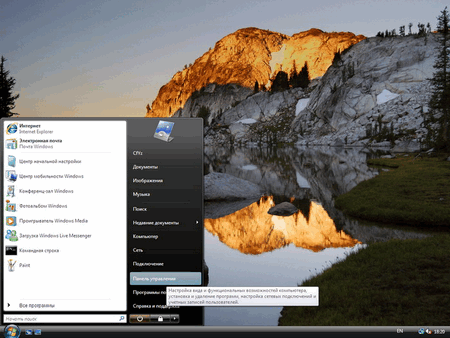 | | Рис. 1 |
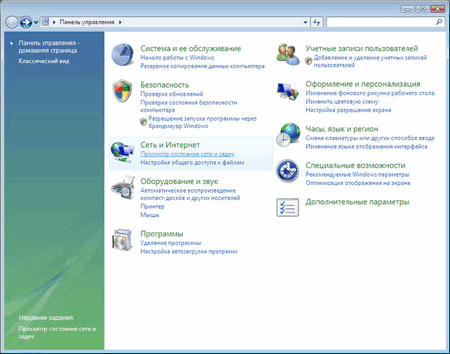 | | Рис. 2 |
2. На панели управления откройте Просмотр состояния сети и задач. (Если ПУ имеет классический вид, то просто запустите - Центр управления сетями и общим доступом). Откроется окно, показанной на рис. 3.
|
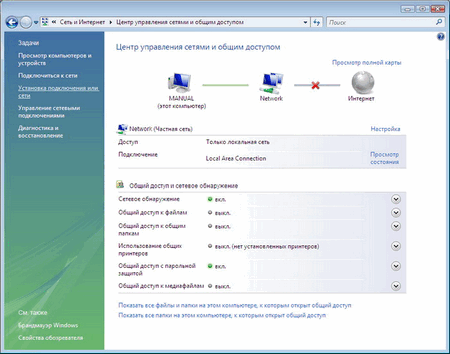 | |
Рис. 3 |
3. В боковом
меню (слева) щелкните по Установка подключения или сети (рис.4). Далее,
в появившемся окне, выберите пункт меню Подключения к Интернету
|
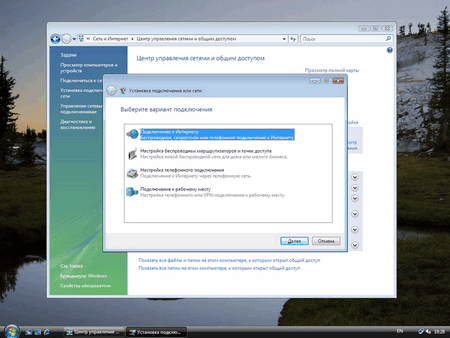 | | Рис. 4 |
4. Далее появится выбор (рис. 5) высокоскоростного подключения - щелкните на иконке модема.
|
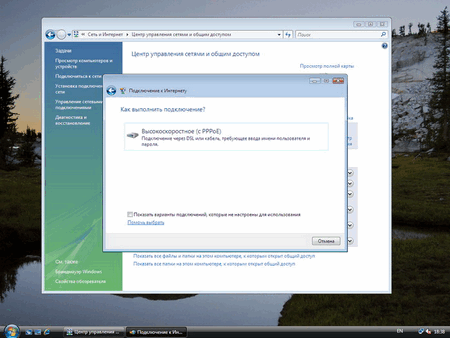 | |
Рис. 5 |
5. Введите
выданное Вам имя пользователя (вскрыв инсталляционный пакет, полученный
от МГТС) в поле "Имя пользователя", "Пароль". Нажмите Далее.. Нажмите
кнопку Подключить. (Рис.
6 и 7)
|
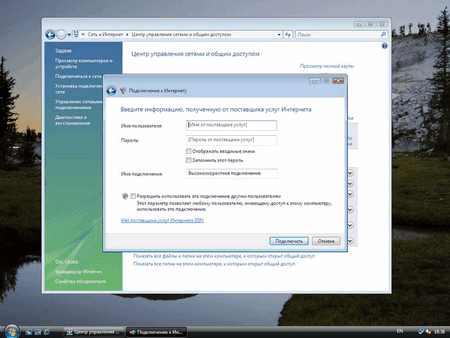 | | Рис. 6 |
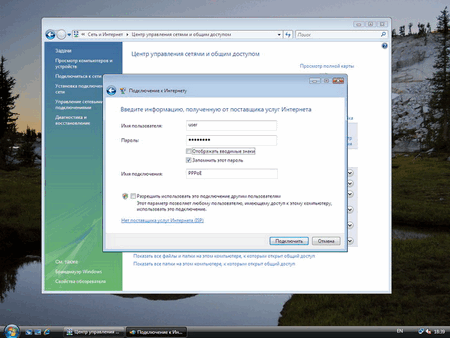 | | Рис. 7 |
6. Если соединения прошло успешно, то Вам будет предложено
приступить к обзору сети Интернет (рис. 8), а так же будет предложено
выбрать местоположение сети для настройки политик сетевого управления
(рис. 9) - рекомендуем выбрать Общественное место.
|
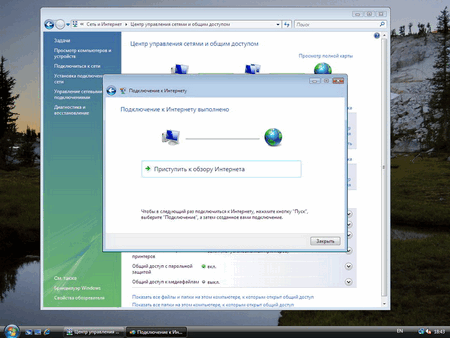 | | Рис. 8 |
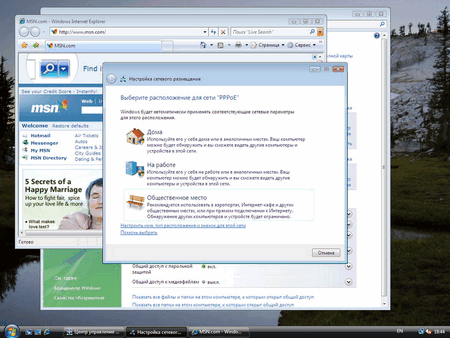 | | Рис. 9 |
7. Если мастеру не удастся подключиться, то Вам будет предложено три
варианта на выбор (рис. 10). Выберите Все равно создать это
подключение. В, появившемся затем окошке, обратите внимание на краткую
инструкцию, о том, как найти созданное только что соединение (рис. 11)
|
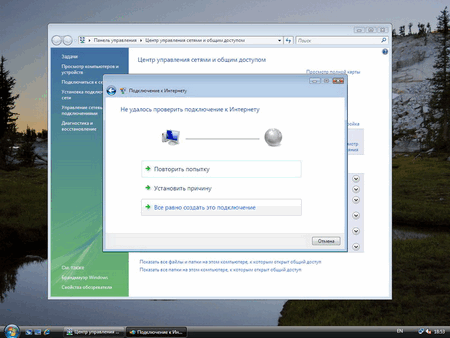 | | Рис. 10 |
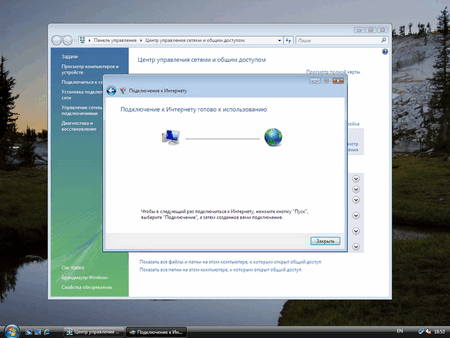 | | Рис. 11 |
8.
Дополнительно можно просмотреть свойства, созданного Вами соединения
или сделать ярлык на Рабочий стол. Для этого в окне Центра управления
сетями и общим доступом (рис. 3), выберите слева в меню Управление
сетевыми подключениями - появится окно, как на рис. 12. И с помощью
контекстного меню (по щелчку правой кнопкой мыши на иконке соединения)
выполнить необходимые манипуляции (рис. 13).
|
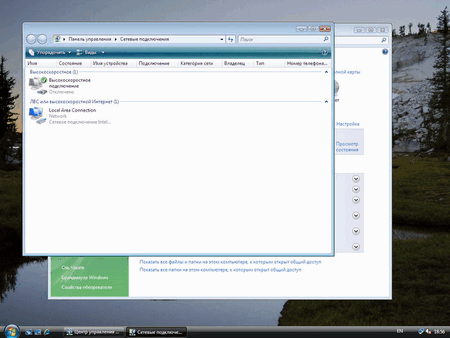 | | Рис. 12 |
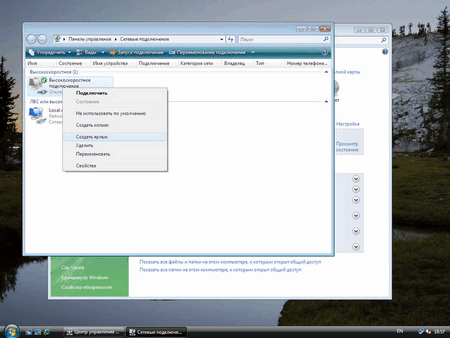 | | Рис. 13 |
9. Установка закончена.
|
Нажмите кнопку "Пуск" и выберите "Панель управления"
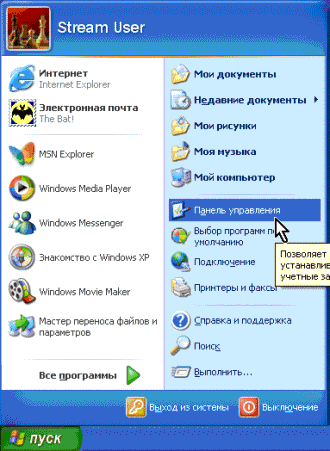
Выберите "Сеть и подключение к Интернету"
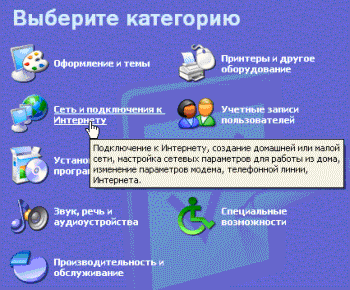
Выберите "Сетевые подключения"

Выберите "Создание нового подключения"

Нажмите Далее
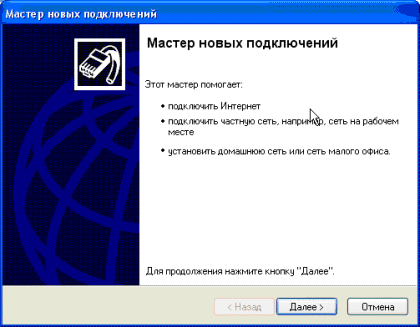
Выберите пункт "Подключить к Интернету". Нажмите Далее
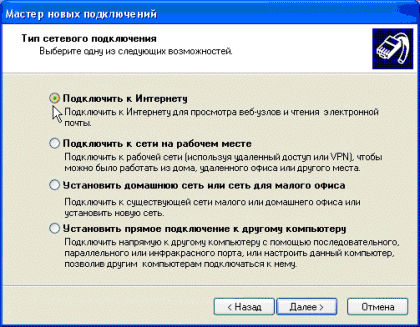
Выберите пункт "Установить подключение вручную". Нажмите Далее
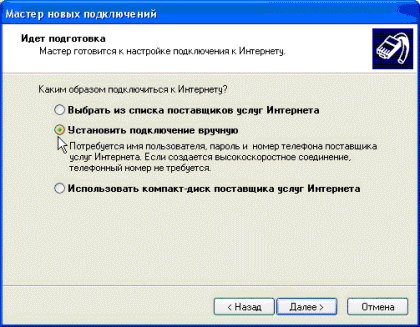
Выберите пункт "Через высокоскоростное подключение, запрашивающее имя пользователя и пароль". Нажмите Далее
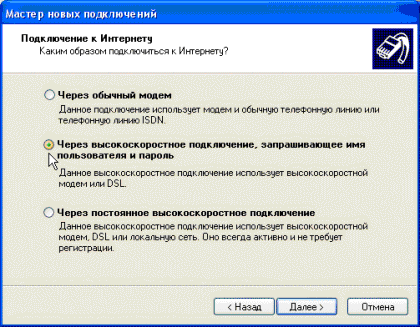
Укажите имя провайдера "МГТС". Нажмите Далее
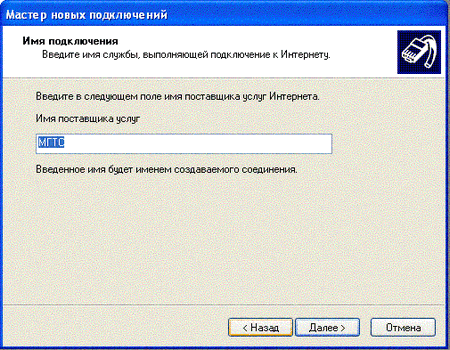
Введите выданное Вам имя пользователя (вскрыв инсталляционный пакет, полученный от МГТС) в поле "Имя пользователя", "Пароль". Подтвердите пароль еще раз в поле "Подтверждение". Нажмите Далее.
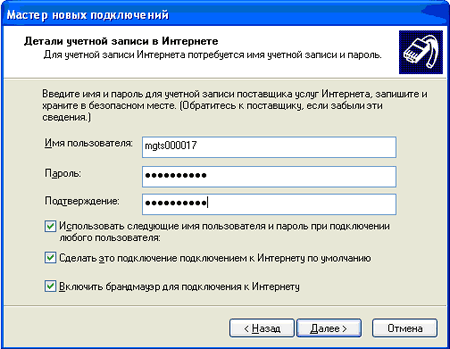
В появившемся окне не забудьте поставить галочку для поля "Добавить ярлык подключения на рабочий стол". Нажмите кнопку "Готово".
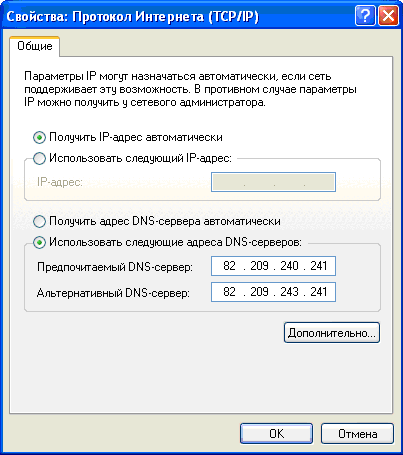
Далее найдите на рабочем столе ярлык для вашего подключения и "щелкните" на нем мышкой 2 раза.
Появится окошко с вашим логином и закодированым паролем. Нажмите на кнопку "Свойства"
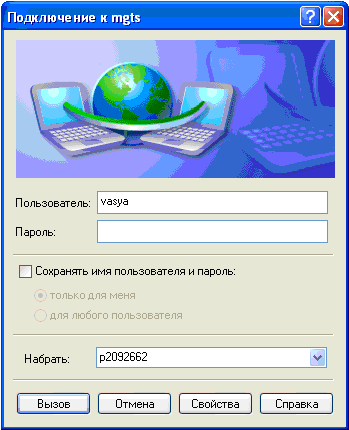
В появившемся окне "mgts Свойства" выберите закладку "Безопасность". Далее выберите поле "Дополнительные (выборочные параметры)" и нажмите на кнопку "Параметры"
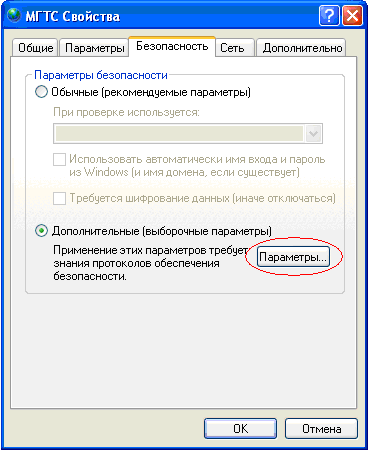
В появившемся окне "Дополнительные параметры безопасности" оставьте 2 протокола... PAP и CHAP! И нажмите кнопку ОК
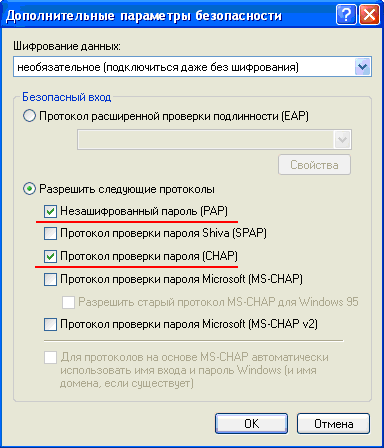
В появившемся окне нажмите "Да", Подключение настроено!

Скачайте в папку "C:\PPPoE" zip-архив PPPoE клиента по ссылке rasppoe.exe
Нажмите кнопку "Пуск" и выберите "Сеть и удаленный доступ к сети".
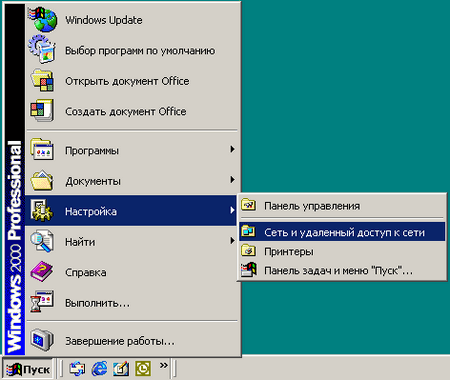
В окне "Сеть и удаленный доступ к сети" на значке "Подключение по локальной сети" нажмите правую кнопку мыши и выберите "Свойства".

В окне "Подключение по локальной сети - свойства" выберите пункт "Протокол интернета (TCP/IP)" .Нажмите кнопку "Установить..."

В окне "Выбор типа сетевого компонента" укажите "Протокол" и нажмите кнопку "Добавить..."

В окне "Выбор сетевого протокола" нажмите кнопку "Установить с диска...".

Нажмите кнопку "Обзор..." и укажите путь к файлу, который Вы сохранили у себя на диске, следуя указаниям данной инструкции
Укажите любой из .inf файлов и нажмите кнопку "Открыть".
Не имеет значения на какой из .inf файлов Вы укажете, Windows сам выберет нужный ей файл.
Нажмите кнопку "ОК"

Нажмите кнопку "ОК"
Начнется процесс копирования файлов.
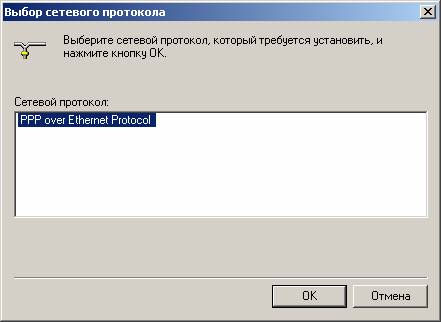
В процессе установки несколько раз будет показано окно с сообщением, что программа не имеет цифровой подписи.
Всегда нажимайте кнопку "Да".

После завершения установки проверьте наличие установленных компонент.
Нажмите кнопку "ОК". Перезагрузка не требуется.
1. Закрыть окно "Подключение по локальной сети".

2. Нажмите кнопку "Пуск" и выберите "Выполнить...".
3. Запустите утилиту RASPPPOE.EXE, набрав "raspppoe" без кавычек, и нажмите клавишу "Enter".

4. В открывшемся окне RASPPPOE - Dial-Up Connection Setup, выбрать сетевой адаптер, который подключен к Интернет.
5. Нажмите на "Create a Dial-Up Connection for the selected Adapter".
6. Двойным щелчком манипулятора "мышь" на новом ярлыке стартовать
соединение, в открывшемся окне заполнить поля "Пользователь" и "Пароль", взяв их из пакета полученного от "МГТС" и нажать кнопку "Вызов".
После установки соединения в правом нижнем углу экрана появляется значок соединения - два монитора.
Напоминаем, что все необходимые настройки протокола TCP/IP для Вашего
сетевого адаптера получаются автоматически при установлении сеанса
связи по протоколу PPPoE с сервером МГТС.
Устанавливаем пакет rp-pppoe любым способом
(например apt-get install pppoe для Debian GNU/Linux)
Если ставили дистрибутивный - то пропускаем этот шаг, иначе:
tar -xzvf rp-pppoe-3.8.tar.gz
cd rp-pppoe-3.8/src
./configure --enable-plugin
make
sudo make install
Запускаем утилиту adsl-setup из-под суперпользователя. Отвечаем на вопросы о вашем логине, пароле, DNS
FIREWALLING = 0 (не включаем стандартный фаервол),
ONBOOT = yes (думаю, это понятно)
Для установления соединения говорим ifup ppp0, для разрыва соединения - ifdown ppp0
Для тех, кому еще мало :)
Создаем pppd peer в /etc/ppp/peers, туда пишем опции из man pppd
(из опыта могу посоветовать require-chap, refuse-mschap, refuse-mschap-v2, refuse-eap, refuse-pap, nomp, noipx, novj, nobsdcomp, defaultroute (для пользователей патченного pppd из debian и других счастливчиков - replacedefaultroute)
и потом pppd pty 'pppoe -I eth0' call peername
Источник: http://animefanfiki.narod.ru/Seti/Nastroika_PPPoE.html | 

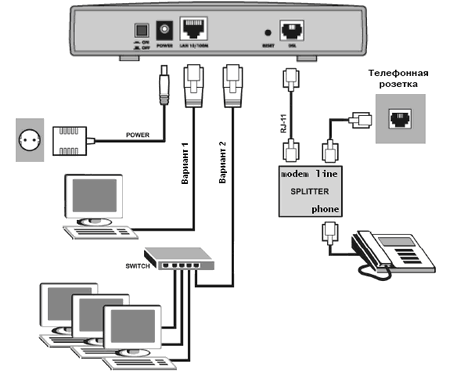
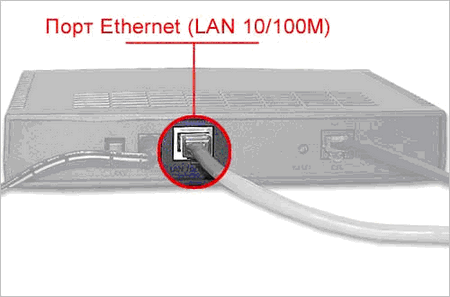




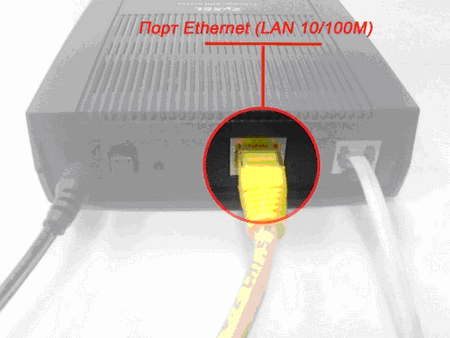


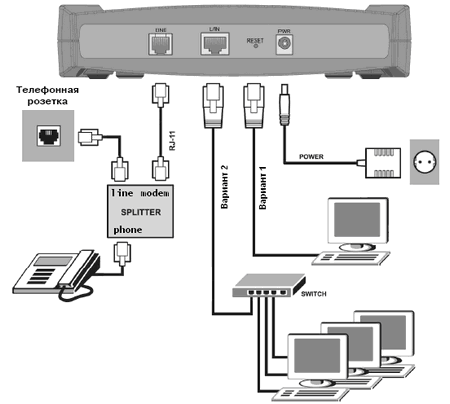



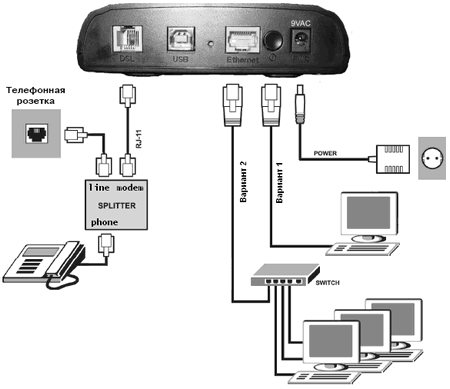
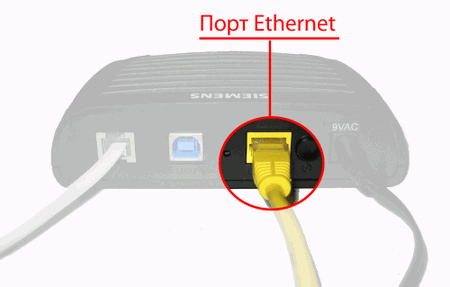

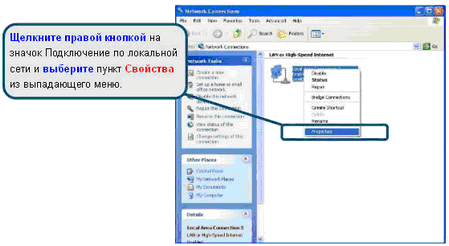
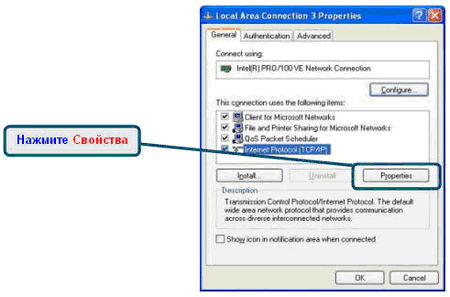
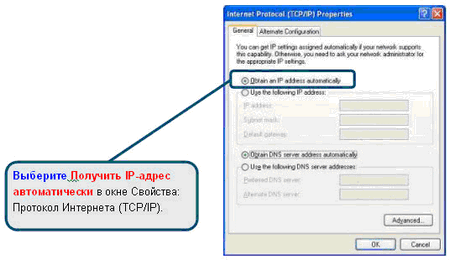
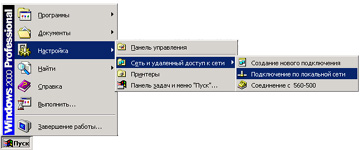
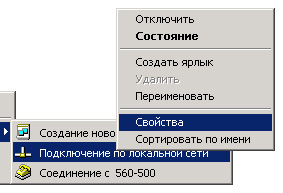
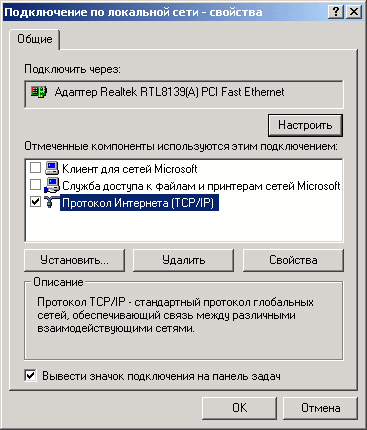
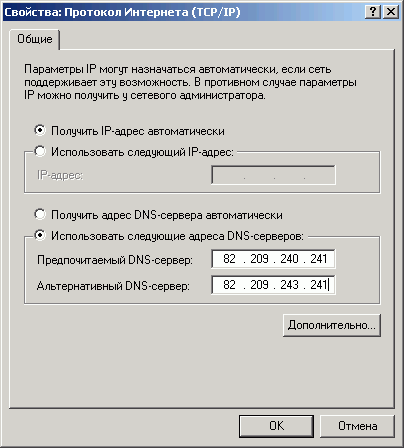
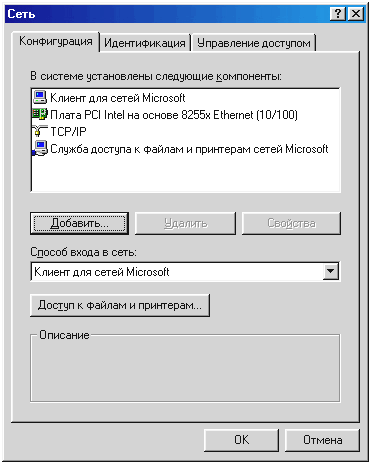
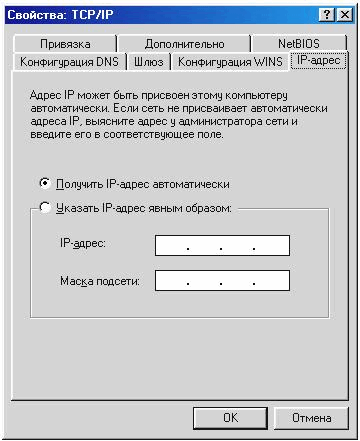
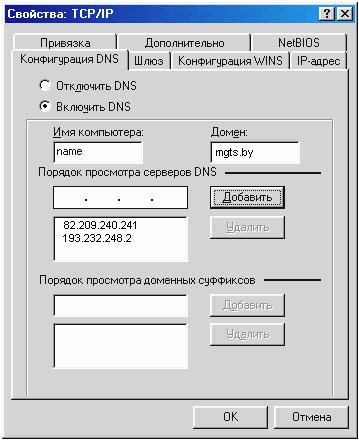
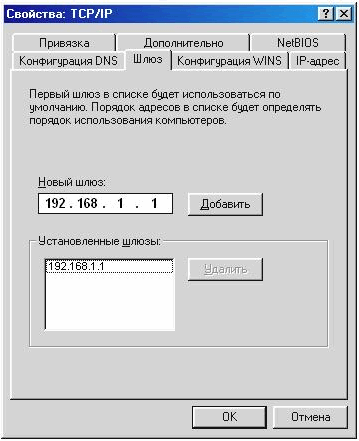
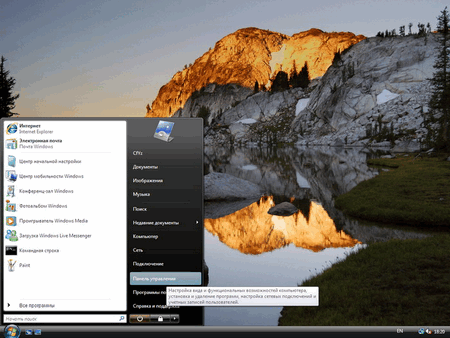
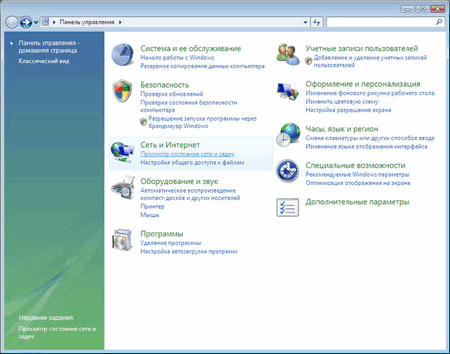
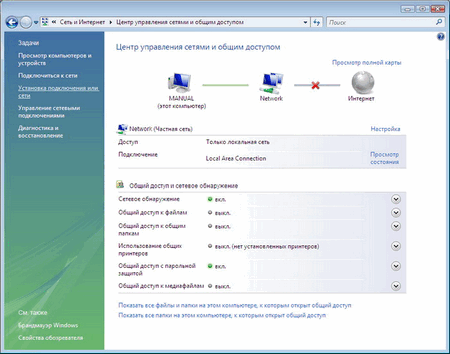
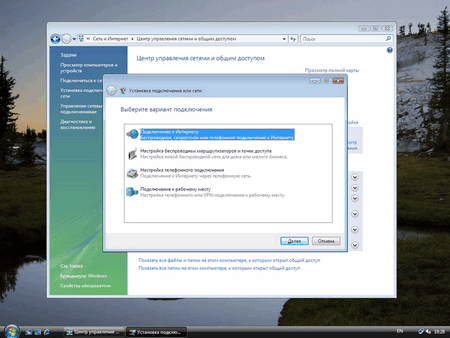
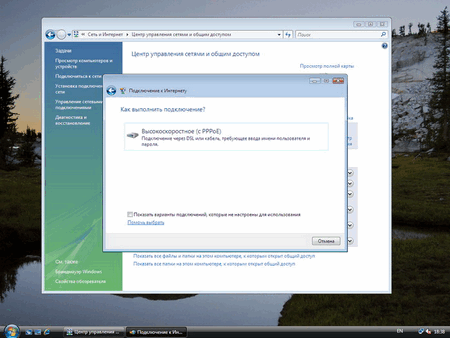
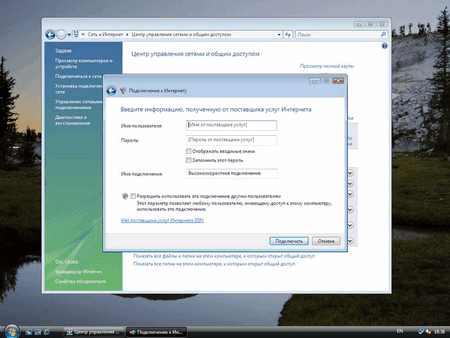
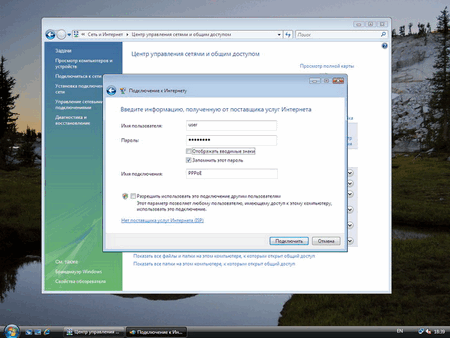
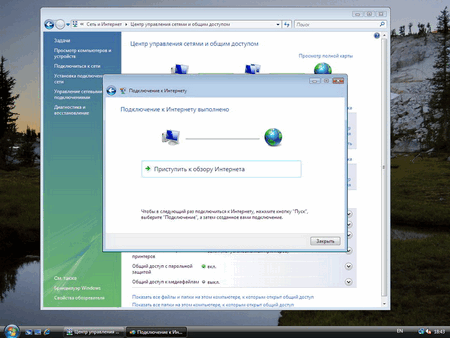
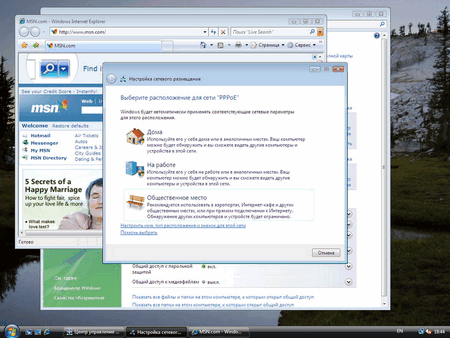
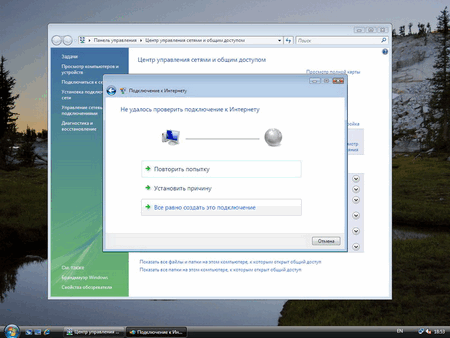
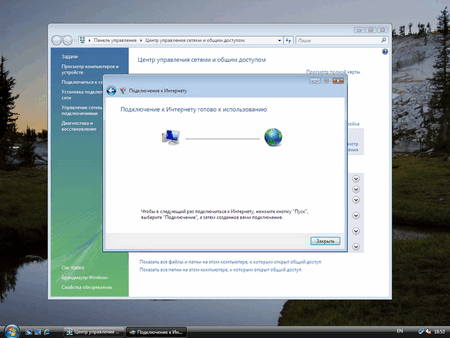
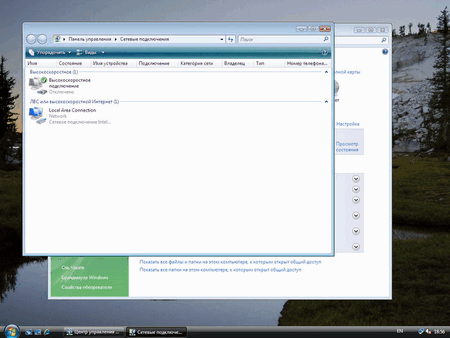
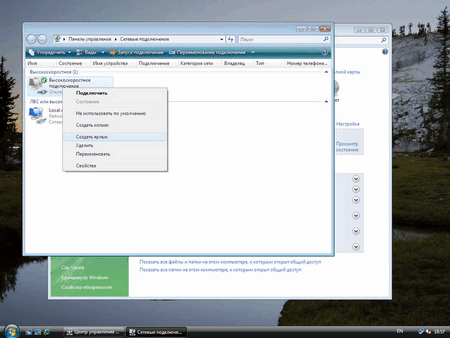
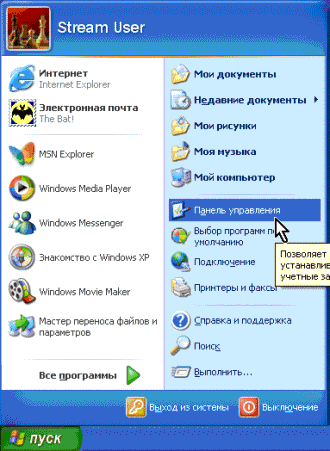
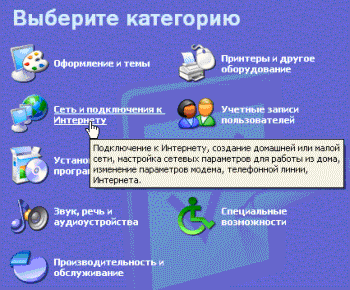


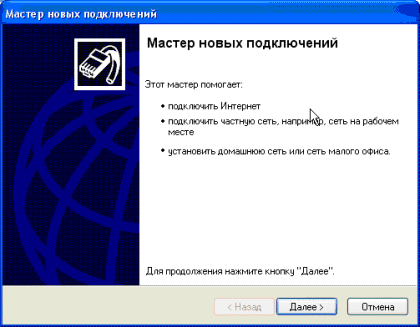
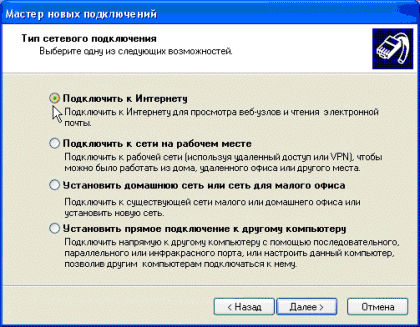
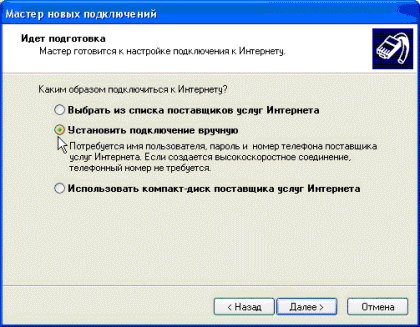
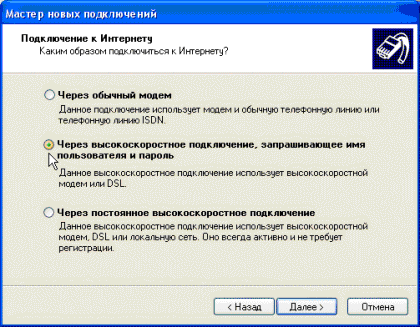
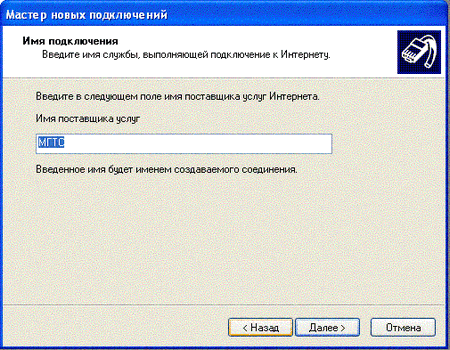
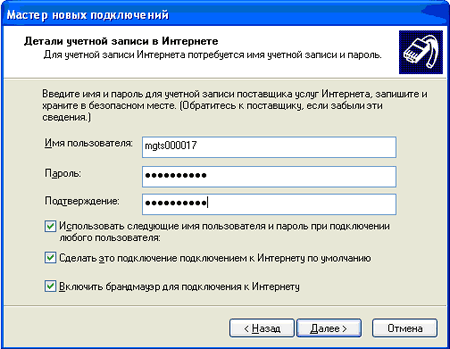
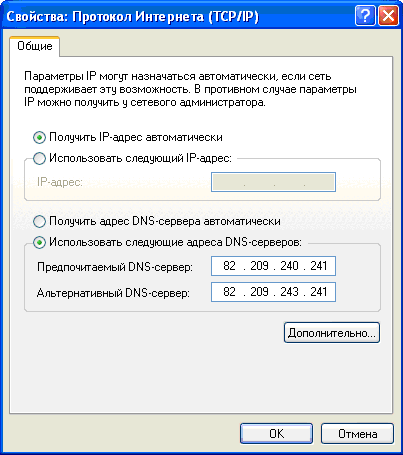
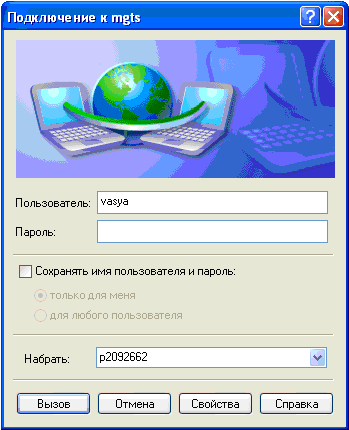
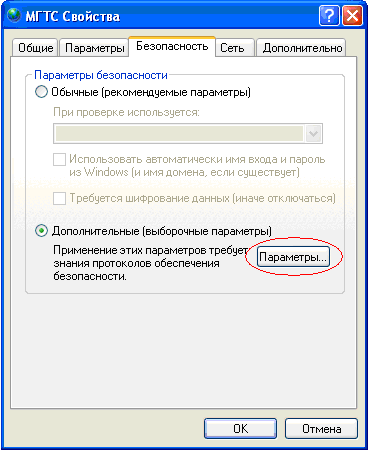
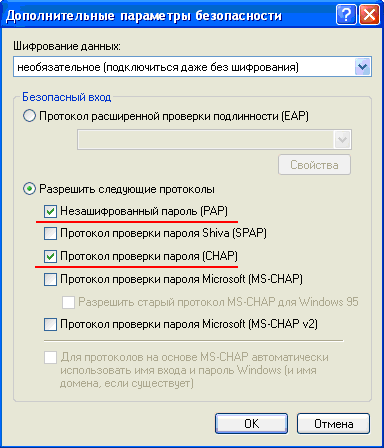

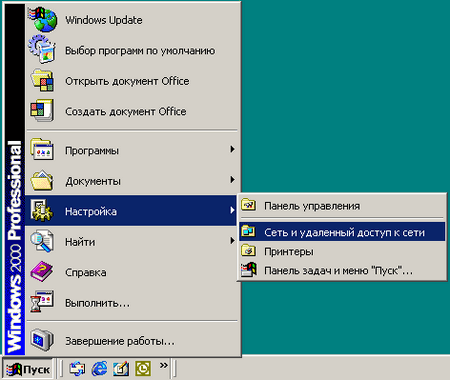





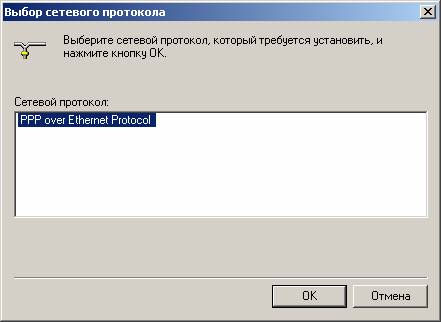






 Войти на сайт
Войти на сайт