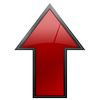Командная строка
Несмотря на широчайшее распространение графических интерфейсов, командная строка еще не погибла, что лично меня чрезвычайно радует. И вот тому пример: если при запуске MS Word Вам приходится постоянно открывать один и тот же документ, например, бланк письма, то неплохо было бы, чтобы Word сам открывал этот документ при запуске, не так ли? Один из возможных путей осуществления этой идеи лежит через использование командной строки запуска Word. Допустим, тот документ, который Вы жаждете открывать при запуске, называется MyDoc.doc и находится в папке C:\WORK. Отлично. Щелкните правой кнопкой на иконке, при помощи которой Вы запускаете Word, и выберите Properties (Свойства). В свойствах найдите строку Target (Файл) и в конце припишите "/t C:\WORK\MyDoc.doc" (без кавычек).
Кроме того, если нужно чтобы Word открывался вовсе без загрузки какого-нибудь файла, даже пустого, то добавьте ключ "/n.
Копируем дискеты
Нужно иногда скопировать информацию с одной дискеты на другую. А дисковод-то обычно один... Не на винчестер же записывать файлы для того, чтобы через минуту их стереть? С этим отлично справится сама Windows, если использовать такую возможность как "Копирование дискеты" (вызывается, например, правым нажатием на иконку дисковода в Проводнике). Windows молча скопирует куда-то всю информацию с дискеты, попросит следующую, запишет ее и благополучно умолкнет.
Секретная папка
При желании Вы можете создать свою "секретную папку": зайдите в MS-DOS Prompt и наберите там "mkdir " (без кавычек). Затем, удерживая клавишу Alt, наберите 254 (нужно использовать вспомогательную клавиатуру). Созданная Вами папка не может быть открыта при помощи Windows. Единственный путь попасть в неё - это сеанс MS-DOS. Вместо 254 также могут быть использованы 158, 159, 169, 176-224, 226-229, 231-240, 242-245, 247, 249, 251 и 252.
Управление курсором без мыши:
В "Панели инструментов", во вкладке "Мышь" есть довольно широкие возможности управления курсором с помощью цифровой клавиатуры - тут скорость и ускорение курсора, правая и левая кнопки, передвижение "скачками" и т.д. Всего этого даже у самой мыши нет.
Отображение дня недели в трее (Windows 98, возможно подобное и в других)
Если Вы хотите, чтобы в трее при наведении указателя на часы, была показана наиболее полная информация о дате, в том числе и день недели (что, конечно, удобно) сделайте следующее: 1. откройте "Панель управления", 2. откройте "Язык и стандарты", вкладка "Дата", нижняя строчка "Полный формат", введите: дддд, д ММММ гггг 'г.' Теперь в трее Вы увидите: суббота, 29 сентября, 2001 г. (О.Б.)
Шрифты
Устранения проблемы неправильного отображения символов кириллицы в некоторых программах:
1. Для устранения проблемы присвойте в разделе реестра:
[HKEY_LOCAL_MACHINE\SYSTEM\CurrentControlSet\Control\Nls\CodePage]
параметру "1252" значение "CP_1251.nls" (Bair O. Pinuev)
2. Если у Вас нет особых причин - пользуйтесь для работы только шрифтами
*ttf, но кроме этого у Вас должны быть установлены русские (unicod) системные шрифты - для интерфейсов . Уберите из системной папки FONTS все оканчивающиеся в названии на -ВТ, МТ и прочие, в которых вообще нет русских букв (просмотрите это "Таблицей символов"), попробуйте пользоваться лучшим на мой взгляд, шрифтовым менеджером "Bitstream Font Navigator" (идёт с Corel Draw, можно поставить отдельно). Найдите в Интернете и попробуйте утилиту: FixFonts for non-English Letters (version 1.4.0, Freeware, (c)1998 Yuri Volkov, Moscow, Russia email: programmer@iname.com)
Если Вам интересны детали, ниже я привожу цитаты из Хэлпа к текстовому редактору "Иероглиф" (http://www.afterscan.com/hieroglyph/), рекомендую(!) (О.Б.):
Чтобы система поддерживала русский язык полностью, нужно иметь:
1. Русские системные шрифты
2. TTF шрифты с поддержкой UNICODE
3. Настроенные NLS-драйвера
4. Русскую раскладку клавиатуры
В системе Windows есть два вида шрифтов. Одни - это масштабируемые (TTF), другие - это системные шрифты, которые используются в элементах интерфейсов программ (меню, диалоги и т.д.) Поэтому если вы используете программы с русским интерфейсом, вам необходимы русские системные шрифты. В Windows 95-98 русские системные шрифты устанавливаются если при инсталляции указать что основной язык будет Русский. В Windows NT и 2000 русские системные шрифты можно установить в любое время через диалог Control Panel -> Regional Options. Нужно просто выбрать там "Русский язык" и пометить галочкой опцию "Use as default ...". В Windows 2000 нужно выбрать Cyrillic в списке языков и нажать на кнопку "Set Default". В общем, идея понятна: нужно сделать Русский основным языком системы..
Иногда, впрочем, вместо текста мы видим пустые квадратики или вертикальные черточки. Это уже совершенно другая проблема. В данном случае локализация настроена правильно, но используемый шрифт либо не содержит нужной кодовой страницы, либо не поддерживает UNICODE вообще. NLS-драйвер преобразует символ 192 в символ 1040, где должна лежать русская буква "А", а там - пусто. Вот он и рисует пустой квадратик или вертикальную черточку. Поэтому проблема правильного отображения русских текстов должна решаться на двух уровнях. Нужно иметь и шрифты с поддержкой UNICODE и правильно настроенную локализацию.
Чтобы установить NLS-драйвер для русского языка в Windows 95, нужно при установке системы указать поддержку русского языка и кириллицы. Начиная с Windows 98 все системы автоматически поддерживают многоязычность и все NLS-драйвера устанавливаются автоматически.
Вы уже догадываетесь что будет, если NLS-драйвер для кириллицы не установлен. Символ 192 не будет преобразован русскую букву "А" с кодом 1040, а останется символом алфавита какого-то европейского языка. Типа буквы "о" с черточкой или еще какой-нибудь кракозябры. Эта картина знакома всем, кто открывал русский текст в нерусифицированной системе - сплошные буквы с умлаутами и черточками...." И главная функция Иероглифа:
Принудительная русификация всей системы
Если вы хотите воспользоваться старой программой, которая был ориентирована на работу с ANSI-шрифтами и "не видит" кириллицу в UNICODE-шрифтах, вы можете включить опцию принудительной русификации всей системы. Опция включается в диалоге <Файл | Параметры> и требует перезагрузки компьютера. Не включайте эту опцию, если вы работаете с иностранными языками, использующими специальные буквы с умлаутами и т.д. (французский, немецкий...) Иначе все эти специальные буквы будут показываться символами русского алфавита"...
Чтобы поменять стандартный фиксированный шрифт Windows (он используется, например, в Блокноте), просто замените шрифт, указанный в разделе реестра HKLM\Config\0001\Display\Settings, на другой. Лучше использовать fon-шрифты.
(Дмитрий Турецкий http://www.listsoft.ru)
Как оптимизировать работу со шрифтами
Windows 95 имеет ограничение на количество установленных шрифтов TrueType, при этом величина этого ограничения не является фиксированной и зависит от ряда факторов. Каждый вновь устанавливаемый шрифт регистрируется в системном реестре внутри ключа
HKEY_LOCAL_MACHINE\SOFTWARE\Microsoft\Windows\CurrentVersion\Fonts
Размер данного ключа, как и любого другого ключа реестра, ограничен 64K. При средней длине имени шрифта в 10-20 символов в реестре могут быть зарегистрированы примерно 1000-1500 шрифтов. Следует отметить, что в реестре прописывается полный путь на файл шрифта. Таким образом, если файлы шрифтов хранятся в каталоге с глубиной вложения в несколько уровней от корневого каталога, максимальное количество устанавливаемых шрифтов может быть значительно меньше. Кроме того, модуль GDI имеет собственный список шрифтов размером 10K. При той же длине имени шрифта там могут поместиться около 1000 шрифтов. Данный список нечувствителен к длине пути на файл шрифта. В случае если количество установленных шрифтов превышает максимально допустимое, последствия могут оказаться непредсказуемыми. В частности, могут исчезнуть некоторые системные шрифты, что приведет к полному разрушению экранного интерфейса. (Статья R10232 сборника технических статей Microsoft. http://www.microsoft.ru/catalog)
Если в папке "Шрифты" в панели управления отсутствуют в меню специфичные для неё пункты (например, "Установить новый шрифт"), то причина может быть одной из перечисленных:
- атрибут "Системный" не установлен на каталог FONTS;
- файл FONTEXT.DLL отсутствует или повреждён;
- файл DESKTOP.INI в каталоге WINDOWS\FONTS отсутствует или повреждён.
Для восстановления системного атрибута на каталоге FONTS перейдите в сеанс MS-DOS, в каталоге WINDOWS выполните команду ATTRIB FONTS +S и перезагрузите компьютер.
Для восстановления файлов FONTEXT.DLL и DESKTOP.INI их необходимо извлечь из инсталляционного комплекта с помощью программы EXTRACT. (Статья R10198 сборника технических статей Microsoft. http://www.microsoft.ru/catalog)
Вопрос: при печати из WORD 97 на принтере EPSON Stylus Color IIs вместо русских буковок рисует прямоугольники. Как из под 95 так и из под 98SE. Из EСXELа, WORDPADа теми же самыми шрифтами рисует нормально. В чем дело?
Ответ: Если при печати на струйном принтере из Word 97 (Word 8.0) у Вас не печатаются буквы кириллицы, то проверьте (или создайте) в реестре раздел [HKEY_CURRENT_USER\Software\Microsoft\Office\8.0\Word\Epson Stylus Color II]
В нем должны быть заданы следующие два параметра со значениями:
"DefaultBin"=""
"Flags"="8192"
Оптимизация Windows 98
Для интенсивной работы с графикой обычно ставят два одинаковых винта с большим кешем в RAID-0. Прирост производительности в станичном обмене с дисками -2 или 2,5 раза.
Windows станет работать немного быстрее, если ввести в CONFIG.SYS строку STACKS=0,0 (старая штука, нужна была для совместимости.)
Кэш Windows работает довольно своеобразно. Он сначала полностью замусоривается, после чего начинает освобождать для себя оперативную память, сбрасывая рабочие приложения в файл подкачки. Это довольно сильно снижает скорость их работы, особенно на системах, где меньше 128Мб ОЗУ. Мириться с этим хоть как то можно только, если у Вас около полугигабайта памяти, но если меньше, то проблема кажется довольно серьёзной. Решается довольно просто - открывается SYSTEM.INI через System Editor, там добавляется раздел [vcache], в котором прописывается 2 параметра - CacheMinSize и CacheMaxSize (соответственно минимальный и максимальный размер кэша), при разном количестве ОЗУ, рекомендуемый размер кэша разный. Примерный подсчёт дан ниже. А можно ещё скачать утилиту Cacha Manager с сервера arRIVAl, и ничего не прописывать руками.
Для тех, у кого 32 MB RAM:
[vcache]
MinFileCache=2048
MaxFileCache=6144
Для тех, у кого 48 MB RAM:
[vcache]
MinFileCache=2048
MaxFileCache=8192
Для тех, у кого 64 MB RAM:
[vcache]
MinFileCache=2048
MaxFileCache=10240
Для тех, у кого 128 MB RAM:
[vcache]
MinFileCache=4096
MaxFileCache=16384
По поводу файла подкачки можно сказать следующее: Windows по умолчанию делает его динамическим, то есть постоянно изменяющим свой размер. А это не есть хорошо, так как в большинстве случаев жёсткий диск фрагментирован, что не является параметром, ускоряющим работу. В связи с этим совет - сделайте файл подкачки постоянным, и тогда, если Вы перед этим провели дефрагментацию диска, то ваш swap file больше никогда не станет фрагментироваться. А по поводу размера можно сказать так - примерно около 200Мб, можно больше, если места не жалко.
Вторая мера - желательно переместить его в самое начало диска оптимизаторами типа NU4, Nuts&Bolts, а самый лучший вариант - при тех же условиях разместить его на втором винте.
- Редактирование реестра Windows и системные файлы (MSDOS.sys, win.ini и др.)
- Файл MSDOS.SYS
Параметры этого файла:
WinDir=путь
где путь - это место каталога windows, например C:\Windows. Благодаря этому можно без всяких дополнительных утилит держать на винте несколько копий Windows, предварительно поставленных в разные каталоги. Просто когда надо запустить другую версию, просто заходим в файл и исправляем путь. Но только не думайте, что достаточно РАСКОПИРОВАТЬ винды в разные папки и указывать к ним путь, и всё будет OK. Ведь информация о пути к системным файлам хранится не в этом файле, и при загрузке могут возникнуть (и скорее всего возникнут) ошибки.
WinBootDir=путь - то же самое, только о том, откуда загружается Windows.
HostWinBootDrive=диск_без_двоеточия - диск, с которого грузится Windows.
UninstallDir=путь - место, куда программа установки поклала файлы для ддеинсталляции. В принципе большинству людей это не надо+
BootMulti=1 (или 0) - даёт возможность сохранить старый DOS, при этом по нажатию F4 произойдёт загрузка именно DOS. Раньше было страшно глюкаво, теперь не знаю. В принципе напрочь не нужно, практически все старые программы можно обмануть программой SETVER, которая идёт в комплекте к DOS ядру Windows.
BootGUI=1 (или 0) - разрешает сразу же после обработки AUTOEXEC и CONFIG перейти к загрузке Windows. Можно убрать и сделать многовариантовую загрузку для старых приложений DOS или чего либо ещё. Если нужно после этого зайти в Windows, просто наберите WIN или напишите это в AUTOEXEC.BAT
DoubleBuffer=1 (или 0) - устанавливает двойную буферизацию некоторых SCSI устройств. При этом каждый раз грузится doublebuff.sys драйвер. Ест память, если SCSI нет, то включать не надо.
AutoScan=x (где x - 0, 1 или 2) - отвечает он за то, как будет вести себя система, если до этого система завершила работу аварийно, т.е будет ли проверяться файловая система и как.
AutoScan=0 - несмотря на аварийное завершение файловая система проверяться не будет. Годится только для пользователей, которые понимают и сами проводят автоскан или стоит другая система проверки файловой системы. Кстати, очень пригодится для пользователей русской версии W95OSR2 - там scandisc.exe имеет ошибку и при проверке часто рушит систему.
AutoScan=1 - параметр по умолчанию - файловая система после предыдущего аварийного завершения работы проверяться будет, но предупредит об этом.
AutoScan=2 - файловая система после аварийного завершения проверяеся без запроса разрешения на это - желательно ставить ВСЕМ пользователям, которые в работе Win9x не разбираются и поэтому сами не знаю - что такое проверка файловой системы и зачем это необходимо.
Если не планируется использование DoubleSpace, то лучше установить
DblSpace=0
DrvSpace=0
BootDelay=0
При загрузке система не будет ждать несколько секунд. (Starting MsDos)
- Файл "Win.ini"
Вопрос: Для чего в файле "Win.ini" в разделе "Compatibility???" перечислены непонятные ??? ?. "msi extensions"
Можно ли их не загружать?
Ответ:
Начиная с Windows 3.xx в Win.ini существует специальный раздел для ресурсов мультимедиа, которые управляются посредством mci-драйверов.
Вообще, MCI - это Media Control Interface.
Состоит он из следующих разделов:
CDAudio - Воспроизведение музыки с CD.
AviVideo - Видео в *.AVI-формате.
MPEGVideo - MPEG-видео для форматов mpeg, mpe, mpg, mpa, enc, dat, m1v, mp2, mov, qt, au, snd, aif, aiff, aifc WAVEAudio - аудиофайлы в *.WAV-формате.
Sequencer - MIDI в *.RLE или *.MID-формате.
Overlay - аналоговое видео, например, для TV-карт
Какие именно драйвера MCI установлены в системе можно посмотреть в разделе [mci] файла System.ini. Вот пример:
[mci]
cdaudio=mcicda.drv
sequencer=mciseq.drv
waveaudio=mciwave.drv
avivideo=mciavi.drv
MPEGVideo=mciqtz.drv
videodisc=mcipionr.drv
vcr=mcivisca.drv
overlay=mci4cap.drv
А загружаться - пусть загружаются, это же системные установки. Вот если захочешь сам управлять тем, какая программа будет обрабатывать файл мультимедиа с соответствующим расширением, вот тогда и будешь вносить изменения.
Для примера покажу, как это делается при установке QuickTime
В Win.ini прописывается следующее:
В разделе [extensions]
mov=player.exe ^.mov
pic=viewer.exe ^.pic
В разделе [mci extensions]
mov=QTWVideo
pic=QTWVideo
jpg=QTWVideo
В разделе [embedding] тоже кое-что прописывается.
А в System.ini в разделе [mci] пишется следующее:
QTWVideo=mciqtw.drv
Иконки, рабочий стол, оформление.
Как вернуть рабочий стол:
Если в Windows 98 Вы удалили из панели быстрого запуска (Quick Launch) иконку рабочего стола (Show Desktop) и теперь горько сожалеете об этом, то вытрите слезы и внимательно читайте дальше.
Откройте папку \Windows\ System и найдите файл Show Desktop. После этого создайте ярлычок к нему в папке \Windows\Application Data\Microsoft\Internet Explorer\Quick Launch (проще всего это сделать с помощью Drag'n Drop). Вот и все...
Но может случиться и так, что Вы не сможете найти файл по имени Show Desktop из-за того, что он тоже удален. В таком случае придется сделать этот файл вручную. Откройте Notepad и создайте в нем новый файл следующего содержания:
[Shell]
Command=2
IconFile=explorer.exe,3
[Taskbar]
Command=ToggleDesktop
Файл нужно сохранить в папку \Windows\System под именем Show Desktop.scf, после чего можно избавиться от Notepad'а. Теперь у Вас есть файл Show Desktop, ну а о том, как затащить его в панель быстрого запуска, мы только что говорили...
Как изменить картинку в меню "ПУСК" (синяя полоска с надписью Windows 98)?
Открыть файл explorer.exe с помощью программы Restorator, найти среди ресурсов эту злосчастную пикчу, (у меня это bitmap->157) и заменить её картинкой такого же формата. После изменения нажать F8 Потом сохранить её под именем explorer1.exe, перегрузиться в режиме эмуляции msdos, заменить файл ехplorer.exe на explorer1.exe в каталоге с виндовс, загрузить винду. В этом файле можно также почикать или изменить меню Пуск и еще некоторые вещи. Если вы умеете обращаться с cab архивами, то непонравившийся ехplorer.exe можно заменить оригинальным из дистрибутива виндовс.(от Mahatma Gandhi <radga@india.com> (Auskanchura)
Если пропала функция Проводника (Win98) показывать картинки в информационной панели ("вид как ВЭБ-страница") - можно переустановить Windows, но проще сделать следующее:
Создайте текстовой файл и скопируйте туда этот текст:
REGEDIT4
[HKEY_CLASSES_ROOT\.jpe]
"Content Type"="image/jpeg"
[HKEY_CLASSES_ROOT\.jpe\ShellEx]
[HKEY_CLASSES_ROOT\.jpe\ShellEx\{BB2E617C-0920-11d1-9A0B-00C04FC2D6C1}]
@="{7376D660-C583-11d0-A3A5-00C04FD706EC}"
[HKEY_CLASSES_ROOT\.jpeg]
"Content Type"="image/jpeg"
[HKEY_CLASSES_ROOT\.jpeg\ShellEx]
[HKEY_CLASSES_ROOT\.jpeg\ShellEx\{BB2E617C-0920-11d1-9A0B-00C04FC2D6C1}]
@="{7376D660-C583-11d0-A3A5-00C04FD706EC}"
[HKEY_CLASSES_ROOT\.jpg]
"Content Type"="image/jpeg"
[HKEY_CLASSES_ROOT\.jpg\ShellEx]
[HKEY_CLASSES_ROOT\.jpg\ShellEx\{BB2E617C-0920-11d1-9A0B-00C04FC2D6C1}]
@="{7376D660-C583-11d0-A3A5-00C04FD706EC}"
[HKEY_CLASSES_ROOT\.bmp]
"Content Type"="image/bmp"
[HKEY_CLASSES_ROOT\.bmp\ShellEx]
[HKEY_CLASSES_ROOT\.bmp\ShellEx\{BB2E617C-0920-11d1-9A0B-00C04FC2D6C1}]
@="{7376D660-C583-11d0-A3A5-00C04FD706EC}"
[HKEY_CLASSES_ROOT\.tif]
"Content Type"="image/tif"
[HKEY_CLASSES_ROOT\.tif\ShellEx]
[HKEY_CLASSES_ROOT\.tif\ShellEx\{BB2E617C-0920-11d1-9A0B-00C04FC2D6C1}]
@="{7376D660-C583-11d0-A3A5-00C04FD706EC}"
[HKEY_CLASSES_ROOT\.tiff]
"Content Type"="image/tiff"
[HKEY_CLASSES_ROOT\.tiff\ShellEx]
[HKEY_CLASSES_ROOT\.tiff\ShellEx\{BB2E617C-0920-11d1-9A0B-00C04FC2D6C1}]
@="{7376D660-C583-11d0-A3A5-00C04FD706EC}"
[HKEY_CLASSES_ROOT\.gif]
"Content Type"="image/gif"
[HKEY_CLASSES_ROOT\.gif\ShellEx]
[HKEY_CLASSES_ROOT\.gif\ShellEx\{BB2E617C-0920-11d1-9A0B-00C04FC2D6C1}]
@="{7376D660-C583-11d0-A3A5-00C04FD706EC}"
Далее - сохраните файл как ICO.REG в любом месте, напр. в TEMP, нажмите на нём правой кнопкой и далее "объединить" (внести данные в реестр). Готово! Файл можете удалить, он сделал своё дело.
Некоторые методы восстановления Windows 98
Хотя частичная или полная потеря работоспособности Windows 98 - обычное явление, в политику Microsoft не входит предоставление пользователям подробного анализа происходящих сбоев. Чаще всего предлагается стандартный рецепт: ошибка - переустановите приложение, систему или вызывайте разработчика :-). В условиях такого дефицита информации определить реальные причины развала системы часто невозможно и через некоторое время ситуация повторяется.
Особенные неприятности доставляют моменты, когда Win98 отказывается загружаться в любом варианте, оставляя пользователю только командную строку. (В WinMe - загрузку с системной дискеты). Предоставляемый набор утилит для ликвидации таких кризисов более чем скромен: SCANDISK - для диагностики диска и файловой системы и SCANREG - для диагностики базы данных системной информации Registry. И если SCANDISK дает хоть какие-то объяснения своих действий, то SCANREG обходится "без комментариев". Но все же в комплексе с системой резервирования Registry эти утилиты позволяют восстановить работоспособность операционной системы.
При отсутствии проблем с железом неудачная загрузка практически всегда связана с повреждениями Registry. Registry или Реестр - это хранилище информации, необходимой для нормальной загрузки и работы Windows. В него включаются параметры настройки для всех аппаратных средств, программ и пользователей.
Вообще-то сама концепция Registry оказалась не самым лучшим нововведением Microsoft. Собрать в одном месте критические системные данные и позволить любой программе вписывать туда же любой мусор типа результатов Lines или Марьяжа выглядит нелогичным. Неизбежные накладки и ошибки программирования разрушают системную информацию и Windows внезапно отказывается работать, рекомендуя переустановку.
Спешить тем не менее не стоит, поскольку далеко не всегда Microsoft правильно определяет причины ошибок. Безусловным показанием к переустановке является удаление системных каталогов или форматирование :-) диска. В остальных случаях до запуска Setup надо выполнить дополнительные исследования, чтобы проблема была действительно решена без ущерба для пользовательской информации.
Итак, если Windows после 2-х - 3-х попыток не может загрузится даже в безопасном режиме (Safe Mode) нужно загрузится в режиме командной строки (Command Prompt), проверить scandisk'ом состояние винчестера и выполнить команду scanreg /fix. При отсутствии масштабных повреждений scanreg с большой вероятностью исправляет ошибки и работоспособность системы восстанавливается. В этом случае все же вероятна потеря какой-то информации и сбои в работе отдельных приложений. Их придется переустанавливать по мере проявления таких ошибок.
Поскольку возможности SCANREG ограничены, то в случае неудачи есть несколько вариантов дальнейших действий, чтобы добиться загрузки хотя бы в безопасном режиме.
Windows диагностирует ошибку в Registry, не может ее самостоятельно устранить и входит в цикл запуск scanreg-перезагрузка. - Испорчены текущая версия Registry и версия, используемая для восстановления.
Нужно загрузится в DOS-режиме и удалить из каталога WINDOWS файлы system.dat и user.dat. Лучше при этом пользоваться каким-нибудь Commander'ом (NC, VC и т.д.). Затем перейти в каталог WINDOWS\SYSBCKUP и удалить самый свежий (т.е. с самыми поздними датой и временем создания) файл rb00x.cab (вместо x цифра, обычно от 0 до 5). Далее - запустить scanreg для восстановления Registry. Автоматически для восстановления используется последняя из оставшихся копия реестра. Для применения другой нужно запускать SCANREG с ключом /restore. Если ни одна из копий не поможет загрузить Windows, то лучше ее переустановить. (Использовать файл system.dat из корневого каталога загрузочного диска желательно в самых крайних случаях. Он создается при установке системы и не содержит информации о последующих изменениях, поэтому все приложения придется переустанавливать. В случае переустановки системы большая часть информации о приложениях сохранится.)
Windows не может загрузиться даже в безопасном режиме, диагностируя ошибку в VxD, DLL или EXE файле. - Поврежден или отсутствует критически важный системный файл.
Для восстановления понадобится дистрибутив Windows. Нужно загрузиться в режиме MS DOS. В каталоге WINDOWS\COMMAND или на установочном диске найти программу extract.exe (Cabinet Extraction Tool) и заменить поврежденный файл из cab-архивов установочных дисков (ключ /A позволяет просмотреть все архивы за один проход). Пример команды:
extract /A /L c:\windows\system drive_cd:\win98\win98_21.cab file_name.dll,
где drive_cd - буква CD-ROM, c:\windows\system - каталог, где нужно заменять файл, название cab-файла не имеет значения.
Возможно операцию придется повторить для нескольких файлов. Если замена файла не помогла, то ошибка может быть в файле ddeml.dll (каталог WINDOWS\SYSTEM). Указанную операцию нужно выполнить для него.
Наихудший вариант - Windows зависает в процессе загрузки без выдачи диагностики. Тогда нужно выбирать из меню boot-менеджера вариант загрузки с созданием протокола (Logged) и анализировать файл BOOTLOG.TXT в корневом каталоге системного диска, чтобы определить какие модули повреждены и попытаться их восстановить с дистрибутивов либо удалить. Если зависание происходит в случайные моменты, то проблема заключается в сбоях железа (перегрев, глюки, выход из строя и т.д.) и переустановка не поможет.
Вышеперечисленные меры могут не дать результатов когда крах системы произошел в результате злого умысла (malicious intent) либо активации вируса. Это отдельная тема и уже большой удачей станет возврат какой-либо части пользовательских данных.
Вероятность аварийных ситуаций можно снизить периодической профилактикой системы. Одновременно улучшается и производительность Windows. К числу необходимых действий относятся: антивирусный контроль, контроль состояния диска и файловой системы (scandiskw) и проверка целостности системных файлов (sfc).
При контроле состояние диска производится анализ и коррекция системных областей диска, устранение потерянных кластеров - областей диска ошибочно отмеченных в FAT как занятые, проверка правильности занимаемого файлами и каталогами места, тест физического состояния поверхности носителя.
Утилита проверки системных файлов (sfc) находится в каталоге WINDOWS\SYSTEM. В ее задачи входит определение измененных и поврежденных системных файлов и восстановление по выбору пользователя. Такие изменения происходят при установке новых программ, при этом проверка на согласование версий заменяемых файлов не производится. В результате часть приложений может потерять работоспособность. SFC позволяет восстановить их без переустановки. Кроме того, этой программой можно воспользоваться для извлечения отдельных файлов из cab-архивов. (В Windows Me утилита sfc заменена автоматической подсистемой защиты критических файлов (SFP), предотвращающая произвольное изменение защищенных модулей. Пользователю остается только надеяться :-) на ее надежность)
Стоит также периодически производить анализ системы с помощью утилиты типа Norton WinDoctor (NWD). Он производит поиск отсутствующих компонент программного обеспечения, определяет нарушения структуры Registry и позволяет очистить реестр от лишней информации, остающейся после удаления ненужных программ.
И последнее: при обслуживании дисков с ценной информацией лучше не использовать режим автоматического исправления ошибок - нестандартные ситуации в быстро меняющемся мире Windows загоняют различные программы в тупик.
Малоизвестные возможности и особенности MS Word
Cпособы выделения текста в Word:
Если держать нажатой клавишу Ctrl, то при щелчке мышью по тексту будет выделяться целиком все предложение, в которое вы попали. Нажатый Shift позволяет выделить кусок текста от позиции текстового курсора до выбранного мышью слова. Правда, Word расширяет выделение до целых слов самостоятельно. Особенно интересно выделение прямоугольников при нажатой клавише "Alt". Вот где действительно есть возможность для экспериментов, например, форматирование текстов, перенесенных в Word из html.
Надписи в Word
Word всех последних версий снабжен очень удобной и простой функцией вставки надписей, которые можно красиво оформить буквально за секунды. Это своеобразные "страницы внутри страницы" основного документа, где можно набирать текст. Можно легко играть размером формата надписи и перемещать ее в любое место документа. Для создания надписи нужно убедиться, что панель инструментов "Рисование" присутствует на экране (ее можно включить через "Вид"/"Панели инструментов". Примерно посередине этой панели находится кнопочка с буквой "А" в левом верхнем углу. Именно эту кнопку нужно нажать. Затем можно регулировать высоту и ширину надписи, набирать текст внутри рамки и перемещать ее куда угодно.
Мультимедиа, звук
Вопрос: Нужно соединить несколько роликов в формате mpeg в один или разрезать ролик в формате mpeg на несколько отдельных; то же для роликов в формате rm. Как это можно сделать?
Ответ: это можно сделать в программе Adobe Premiere 6.0 или выше. Самый лучший продукт по обработке видео.
Internet Explorer, WWW, Интернет, модем, почта
Вопрос: Как в Outlook 2000 правильно не принимать/блокировать/удалять на сервере письма с определенных адресов?
Ответ: К сожалению, не загружать с сервера не получится.
Возможность удалять сообщения на сервере реализована только в Outlook 2002 из пакета Office XP. Правда, можно использовать для этой цели специальные программы, т. н. E-Mail-Checker-ы.
Примечание: Возможность поставить фильтр прямо на сервере может предоставлять Ваш провайдер. Узнайте об этом!
Если обойтись только средствами, имеющимися в Outlook 2000, то можно сделать следующее:
а) Меню Сервис - Мастер правил - Создать
б) Выбираете вид правила. Например, Проверка сообщений после получения. - кн. Далее.
в) В следующем окне определяете условия отбора (например, Содержащие <текст> в адресе отправителя). Вводите текст - Далее.
г) В следующем окне выбираете действие (например, Удалить навсегда).
Есть еще возможность занесения адресатов в список нежелательных отправителей. Щелкнуть на письме правой кнопкой мыши - Нежелательная почта и т.д.
Ускорение работы с Интернетом
По умолчанию, Винды не настроены под современные компьютеры с новыми модемами, поэтому необходимо изменить вручную некоторые параметры. Просмотрите содержимое файлов WIN.INI, SYSTEM.INI - в них можно кое-что подправить. Например, в файле WIN.INI - выставить скорость портов:
в разделе [Ports] прописать
COM1:=921600,n,8,1,p
COM2:=921600,n,8,1,p
COM3:=921600,n,8,1,p
COM4:=921600,n,8,1,p
В SYSTEM.INI можно дописать в секцию [386Enh] параметры для портов
COMBoostTime=1
COM2Buffer=1024
Эти параметры увеличивают быстродействие портов и размер буфера очереди порта, к которому подключен модем. Разные источники рекомендуют устанавливать параметр COM2Buffer (равный, по умолчанию 128 байт) от 512байт до 16 килобайт, но оптимально, по моему мнению будет от 1024 байт до 4 килобайт, так как при очень больших значениях может произойти обратный эффект и связь ухудшится, а малый размер буфера, также может привести к потере информации при хорошей связи на быстрых линиях. Но лучше всего поэкспериментировать с разными значениями, и выбрать наиболее подходящее для конкретного ПК и модема.
Если вы подключены к Интернету, то проверьте настройки вашего соединения. В меню свойств соединения с провайдером на вкладке "Тип Сервера" отключите вход в сеть и неиспользуемые протоколы, оставив только TCP/IP (если вы не подключены к локальной сети). В меню свойств модема на страничке "Дополнительно" поставьте флажки "Use Error control", "Compress Data", "Use Flow control"-"Hardware" и отключите протоколирование процесса соединения, а на вкладке "Соединение"-"Настройки порта" установите движки, регулирующие размер ФИФО-буферов, в максимально правое положение.
Скорость порта на закладке "Общие" тоже надо выставить в максимум, обычно это 115200 бит в секунду, однако можно сделать так, что появится возможность выбора вплоть до 921600. Гарантии, правда, что ваш модем сможет работать с такой настройкой порта нет (внутренний даже, скорее всего не заработает), поэтому еще раз напоминаю: зарезервируйте реестр, так как для установки максимально возможной скорости придется его редактировать, а ошибки в этом деле могут "обрушить" всю систему. Создайте в Блокноте файл MODEM921600.REG с таким содержанием (постарайтесь без опечаток - изменение исходного значения выделено курсивом!):
REGEDIT4
[HKEY_LOCAL_MACHINE \System\CurrentControlSet \Services\Class\Modem\0000]
"Properties"=hex:80,01,00,00,ff,00, 00,00,ff,00,00, 00,07,00,00,00,0f,00,00,00,\
77,07,00,00,00,10,0e,00,00,fa,00,00
Нажав на значке полученного файла левую кнопку мыши, вы внесете эту информацию в реестр, после чего в свойствах модема появятся еще и скорости 230400, 460800, 921600 бит в секунду. Если модем не заработает, вернитесь к 115200, или выбросите его (кергуду - шутка).
Теперь, в Панели управления выберите "Сеть" и откройте меню свойств Dial-UP Adapter'а, перейдите на закладку "Advanced" (Дополнительно) и установите параметры:
"Enable Point to Point IP" - YES;
"IP Packet Size" - LARGE; (MTU при этом будет равно 1500)
"Record a log file" - NO;
"Use IPX header compression" - NO;
на вкладке "Driver Type" (Тип драйвера) выберите
"Enhanced mode [32 and 16 bit] NDIS driver"
- эти настройки еще немного добавят жизни вашему модему.
Часто, процесс входа в Интернет ускоряет использование скриптов, если вы не можете составить скрипт сами, возьмите его у вашего провайдера.
С помощью программ NetBoost 99 и iSpeed можно изменить некоторые сетевые параметры, оптимизируя их под модемное соединение (очень хороши программы Internet Tweak 2000 и MTUSpeed). При этом, правда, очень желательно проконсультироваться в службе технической поддержки провайдера об оптимальных значениях параметров, изменяемых этими программами. Работу в Интернете поможет ускорить программа Legion-The Host Master, она записывает IP адреса часто посещаемых серверов в специальный файл, что сокращает время поиска сервера на несколько секунд. А с помощью супер-программы ATGuard вы избавитесь от загрузки баннеров, скриптов, всплывающих окон, что может ускорить получение полезной информации в несколько раз!!!!!!
Замедлять работу IE5 может очень большой кеш (т.н. "Временные интернет-файлы"), размер которого задается в панели "Общие" диалога "Свойства Интернета". Обычно, вполне достаточно уменьшить его до 10 мегабайт.
Некоторые настройки, повышающие удобство и скорость работы, можно вручную сделать в реестре: например, в разделе
[HKEY_LOCAL_MACHINE \System\CurrentControlSet\ Services\Class\Modem\0000\Init]
содержится скрытая строка инициализации модема.
В строке
[HKEY_LOCAL_MACHINE \System\CurrentControlSet\ Services\Class\Modem\0000]
есть параметр Reset, который, обычно равен AT&F1, из-за чего модем, в некоторых программах, может набирать номер тоновым набором, поэтому его лучше изменить на AT&F1Z, чтобы после ресета модем инициализировался вашими установками (конечно, если вы занесли их в память модема для вызова командой ATZ), а не фабричными.
Для более точной подстройки протокола TCP/IP и устранения некоторых ошибок мелкософтом рекомендуется добавить в реестр:
[HKEY_LOCAL_MACHINE \System\CurrentControlSet\ Services\VxD\MSTCP]
"Tcp1323Opts"=dword:00000003
"SackOpts"="1"
"BSDUrgent"="1"
Количество одновременных подключений к серверу HTTP1.0 ограничено четырьмя, к серверу HTTP1.1 по умолчанию может быть только два одновременных подключения. Можно увеличить эти цифры до восьми:
[HKEY_CURRENT_USER \SOFTWARE\Microsoft\Windows \CurrentVersion\Internet Settings]
"MaxConnectionsPer1_0Server " = dword:00000008
"MaxConnectionsPerServer" = dword:00000008
Навязшая в зубах беда модемов Sportster (и некоторых других) с определением (или, скорее, с неопределением) сигнала "ЗАНЯТО", лечится, на самом деле, очень легко: просто после набора номера должна быть пауза в пару секунд - благодаря ей количество правильно понятых сигналов "ЗАНЯТО" возрастает на порядок! Для создания этой паузы надо после номера в свойствах соединения с провайдером поставить две-три запятых, например: ,995-5555,,, - эти паузы перед набором номера и после него отсекают помехи и щелчки переходных процессов наших замшелых телефонных линий, благодаря чему и улучшается работа модема.
Разное
Вопрос: После участия в какой-то интернет-лотерее, эта самая лотерея прописала свой адрес в качестве "Домашней страницы" в Internet Explorer. Я уже и в "Свойствах обозревателя" менял, все временные файлы выкинул, искал этот адрес в реестре - ничего не помогло. После перезагрузки опять исходной страницей становится эта лотерея. Как эту сволочь извести?"
Ответ: Просто лотерея прописалась в автозагрузке и каждое включение прописывается стартовой строкой. Лечится очень просто:
Пуск -> выполнить(Run) -> набираешь msconfig. Там в самую правую закладку и ищи что у тебя такого неземного прописалось и снимай галочку. Потом перезагрузка и все будет в порядке. |




 Войти на сайт
Войти на сайт